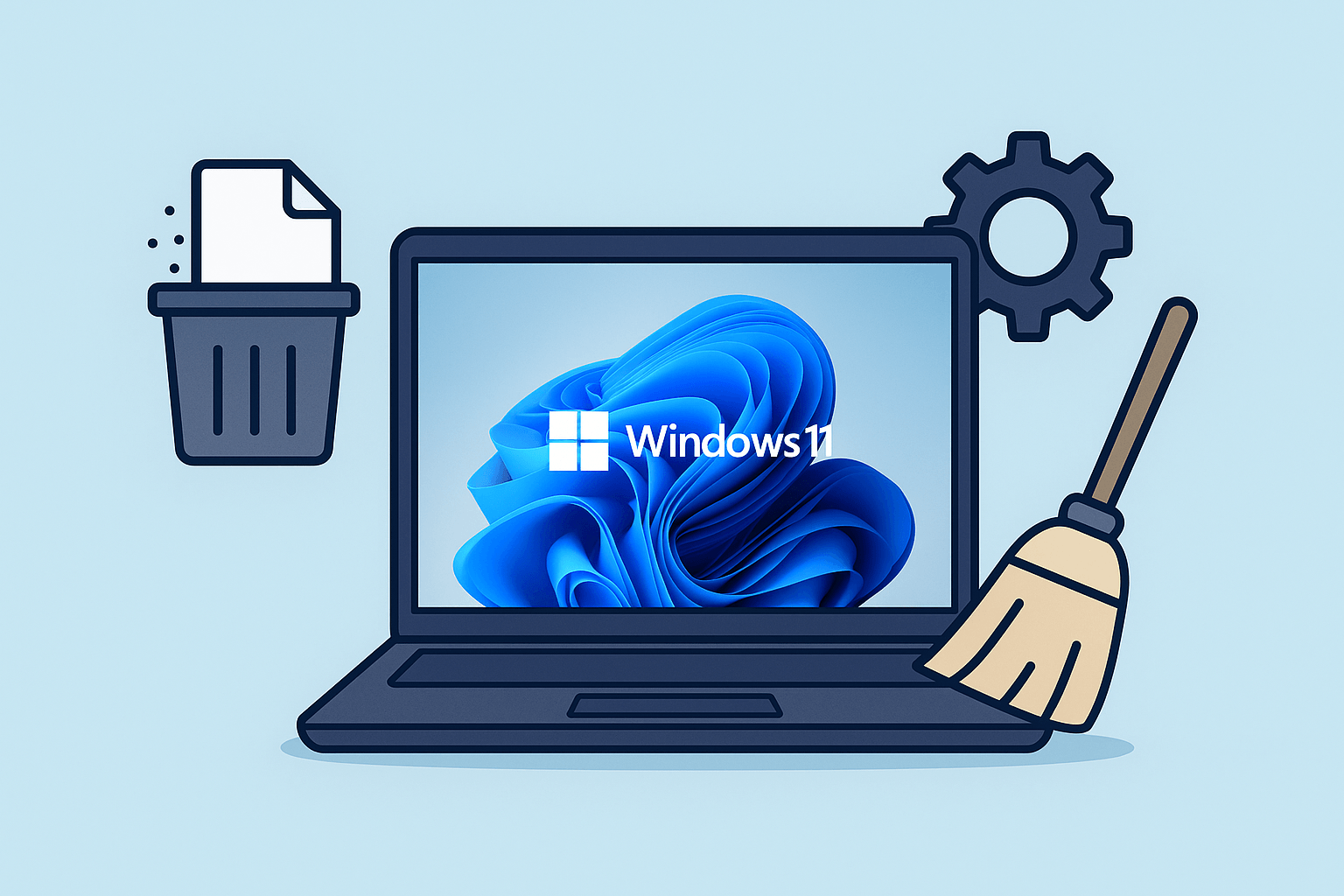Windows 11 mang đến giao diện hiện đại, nhiều tính năng thông minh, nhưng sau một thời gian sử dụng, máy tính của bạn có thể trở nên chậm chạp, phản hồi kém và bị chiếm dụng bởi các file rác không cần thiết. Bài viết này sẽ hướng dẫn bạn một thủ thuật đơn giản nhưng cực kỳ hiệu quả để tăng tốc và làm sạch Windows 11, giúp máy chạy mượt như mới!
🧹 Bước 1: Dọn rác hệ thống với Storage Sense
Storage Sense là tính năng được tích hợp sẵn trong Windows 11, giúp bạn tự động xóa file tạm, cache và thùng rác.
Cách thực hiện:
- Vào Settings > System > Storage.
- Bật Storage Sense.
- Nhấn Configure Storage Sense or run it now để tùy chỉnh:
- Xóa file tạm thời
- Tự động làm sạch thư mục “Downloads” và “Recycle Bin”
- Đặt lịch chạy hàng ngày/tuần/tháng
✅ Lợi ích: Giải phóng hàng GB bộ nhớ, giúp máy chạy nhanh hơn mà không cần phần mềm bên thứ ba.
🛠 Bước 2: Tắt các ứng dụng khởi động cùng Windows
Nhiều phần mềm tự động bật khi máy tính khởi động khiến Windows bị trì trệ.
Cách thực hiện:
- Nhấn Ctrl + Shift + Esc để mở Task Manager.
- Chuyển qua tab Startup Apps.
- Tắt các ứng dụng không cần thiết (như Teams, Skype, Adobe Updater…).
✅ Lợi ích: Rút ngắn thời gian khởi động, giảm mức tiêu thụ tài nguyên.
🚫 Bước 3: Gỡ các ứng dụng rác (Bloatware)
Windows 11 có thể đi kèm một số phần mềm không cần thiết như Xbox, Candy Crush, Spotify…
Cách gỡ:
- Mở Settings > Apps > Installed apps.
- Tìm các ứng dụng không dùng đến > Nhấn Uninstall.
✅ Lợi ích: Giảm tải cho ổ đĩa, tránh xung đột hệ thống.
⚙️ Bước 4: Tối ưu hiệu suất bằng cách tắt hiệu ứng hình ảnh
Hiệu ứng chuyển động đẹp mắt nhưng tốn RAM, đặc biệt với máy cấu hình thấp.
Cách tắt:
- Nhấn Windows + R, nhập
sysdm.cpl> Enter. - Chọn tab Advanced > Performance > Settings.
- Chọn Adjust for best performance hoặc tùy chỉnh theo nhu cầu.
✅ Lợi ích: Tăng hiệu suất tổng thể, đặc biệt với laptop đời cũ.
🔁 Bước 5: Cập nhật Windows và driver thường xuyên
Luôn giữ hệ điều hành và driver trong tình trạng mới nhất để đảm bảo ổn định và tối ưu hiệu suất.
- Settings > Windows Update > Check for updates
- Dùng Device Manager để kiểm tra và cập nhật driver.
✅ Kết luận
Chỉ với 5 bước đơn giản, bạn đã có thể biến chiếc máy tính chạy Windows 11 của mình trở nên nhanh hơn, sạch sẽ hơn và hiệu quả hơn. Không cần phần mềm phức tạp, chỉ cần tận dụng chính các công cụ sẵn có từ Microsoft.
Hãy áp dụng ngay hôm nay để trải nghiệm sự khác biệt rõ rệt!