Có an toàn khi sử dụng ứng dụng hội nghị truyền hình Zoom không? Có – nếu bạn biết cách thiết lập đúng.
Như bạn có thể biết, mức độ phổ biến của Zoom, đã tăng vọt trong vài tháng qua khi những người bị mắc kẹt tại nhà sử dụng phiên bản miễn phí của nó để giữ liên lạc với bạn bè, gia đình và đồng nghiệp. Trong khi Zoom đã có một số phương pháp có thể được sử dụng để bảo vệ các cuộc họp, thì các tính năng đó khó tìm, đặc biệt là nếu bạn đã từng sử dụng ứng dụng này trước đây. Bởi vì điều này, các cuộc họp bắt đầu bị gián đoạn bởi những kẻ xâm nhập không mong muốn, những người cố tình gây ra sự gián đoạn, thường theo những cách cực kỳ khó chịu.
Không có gì đáng ngạc nhiên, điều này dẫn đến một phản ứng dữ dội đáng kể, phần lớn liên quan đến việc thiếu bảo mật cho người dùng. Đáp lại, công ty đã đưa ra các biện pháp bảo mật bổ sung. Ví dụ, nó tự động kích hoạt các phòng chờ và mật khẩu ảo cho các tài khoản ở các tầng miễn phí và được trả thấp nhất.
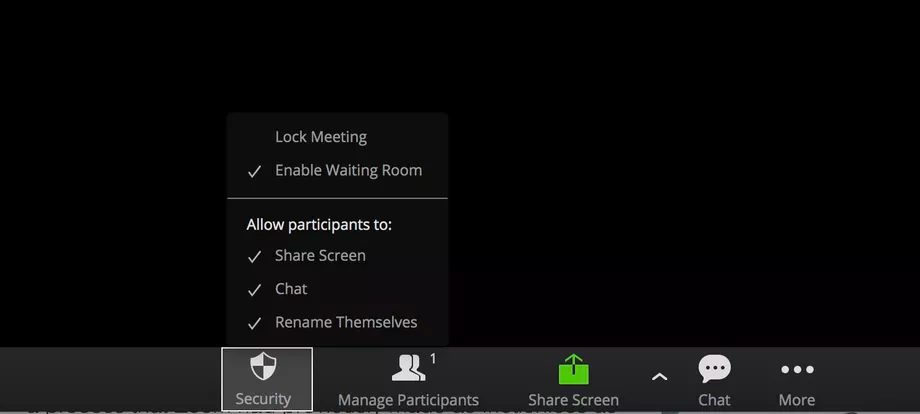
Việc phải xử lý mật khẩu và phòng chờ ảo có thể khiến giao diện kém thân thiện hơn một chút, nhưng điều đó cũng có nghĩa là nó ít có khả năng ai đó mà bạn không biết sẽ tham gia vào cuộc nói chuyện của gia đình bạn. Vì vậy, nếu bạn sử dụng phiên bản Zoom miễn phí, đây là một số cách để giữ an toàn cho các cuộc họp của bạn.
Sử dụng ID và mật khẩu cuộc họp duy nhất
Zoom hiện đang thêm tinh năng tạo mật khẩu tự động vào tài khoản và những mật khẩu đó có thể được nhúng trong các liên kết đến phòng cá nhân của mọi người. Ví dụ: nếu bạn truy cập cấu hình Zoom của mình và tìm liên kết Cuộc họp ngay lập tức của bạn, bạn sẽ thấy nó chứa cả ID cuộc họp cá nhân của bạn và ngay sau đó, mật khẩu cho cuộc họp. Bất cứ ai bạn gửi liên kết đó sẽ có thể truy cập ngay vào cuộc họp của bạn mà không cần phải đăng mật khẩu riêng. Tất nhiên, việc đăng liên kết đó công khai sẽ phủ nhận mọi bảo mật mà mật khẩu có thể đã cung cấp.
Vì vậy, nếu bạn đang tạo một cuộc họp cho nhiều hơn một vài người bạn, thì đó có lẽ là một ý tưởng tốt để không sử dụng ID cuộc họp thông thường của bạn và để tạo một mật khẩu riêng thay thế. Để làm điều đó bằng giao diện web:
- Từ trang Zoom chính, nhấp vào Tài khoản của tôi, ở góc trên bên phải, sau đó nhấp vào Lịch biểu cuộc họp
- Nếu bạn muốn, bạn có thể nhập một chủ đề cuộc họp và mô tả. Đặt vào ngày, thời gian và thời gian của cuộc họp của bạn. (Nếu bạn lên kế hoạch miễn phí, bạn đã có 40 phút.)
- Hãy tìm ID hội nghị của người dùng, người dùng và chọn nhóm Tạo tự động. Điều này sẽ tạo một ID duy nhất cho cuộc họp đó thay vì sử dụng ID cuộc họp thông thường của bạn.
- Hãy chắc chắn rằng Yêu cầu mật khẩu đã được kiểm tra. Thu phóng sẽ tạo một mật khẩu ngẫu nhiên, nhưng bạn cũng có thể tạo mật khẩu của riêng mình.
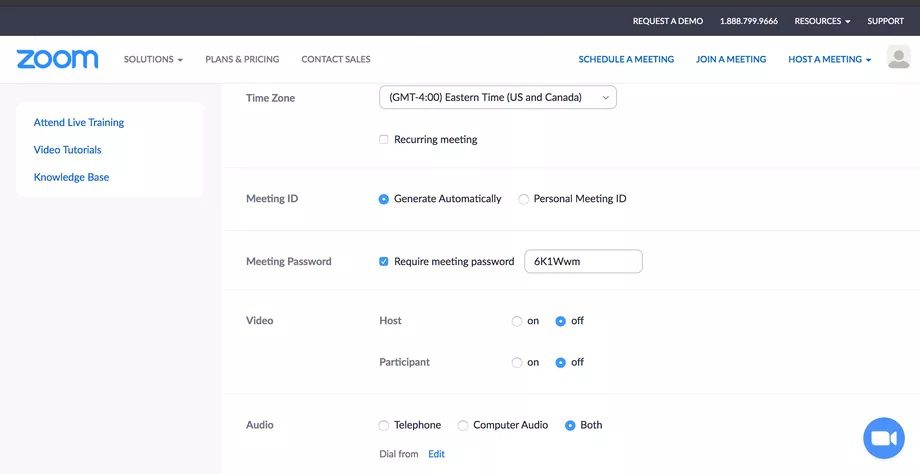
- Bên dưới đó, hãy chắc chắn rằng phòng chờ Bật cho phép, đã được chọn.
- Nhấp vào trên Save
- Bạn sẽ được đưa đến trang cuộc họp nơi bạn sẽ thấy tất cả các tùy chọn cho cuộc họp đó. Ở giữa chừng, bạn có thể nhấp vào Sao chép thư mời để đặt tất cả thông tin vào bộ đệm của bạn để bạn có thể gửi cho người tham gia. Khi bạn đã sẵn sàng, hãy nhấp vào nút Bắt đầu cuộc họp màu xanh này.
Nếu bạn sử dụng ứng dụng Zoom:
- Nhấp vào Lịch trình
- Về cơ bản, bạn sẽ được cung cấp các lựa chọn giống như trong ứng dụng web. Nếu bạn muốn chắc chắn rằng phòng chờ đã được bật, hãy nhấp vào Tùy chọn nâng cao của Wap ở cuối trang.
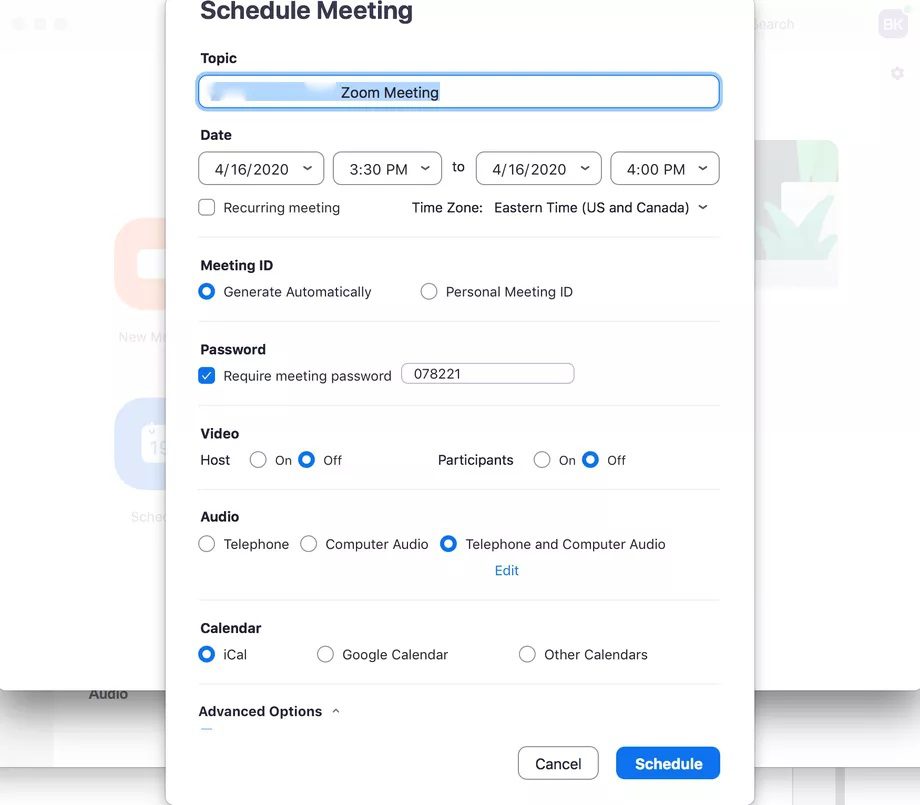
- Nhấp vào nút Lịch trình màu xanh da trời
- Bạn sẽ được cung cấp cơ hội để đưa cuộc họp vào lịch của bạn. Sau đó, bạn sẽ được đưa trở lại cửa sổ chính. Cuộc họp dự kiến sẽ ở bên phải; nếu bạn muốn, bạn có thể nhấp vào ba dấu chấm bên phải tên của bạn để thực hiện thay đổi hoặc sao chép lời mời vào bộ đệm để gửi cho người tham gia.
Sử dụng phòng chờ ảo
Bằng nhau, hoặc thậm chí sử dụng nhiều hơn, là phòng chờ ảo. Điều này cho phép bạn kiểm tra tất cả mọi người trước khi họ thực sự có được quyền truy cập vào cuộc họp. Sau đó, bạn có thể cho phép họ vào – hoặc không.
Khi mỗi người tham gia nhấp vào liên kết của họ, họ sẽ được yêu cầu chờ, trong khi bạn sẽ nhận được thông báo cho bạn biết rằng ai đó đã vào phòng chờ. Bạn có thể ngay lập tức thừa nhận chúng hoặc nhấp vào phòng Xem phòng chờ.

Một thanh bên sau đó sẽ cho bạn thấy tất cả những người đang chờ đợi để tham gia cuộc họp; sau đó bạn có thể thừa nhận chúng, loại bỏ chúng khỏi phòng chờ (và từ bất kỳ cơ hội nào để tham gia cuộc họp) hoặc gửi tin nhắn cho chúng.
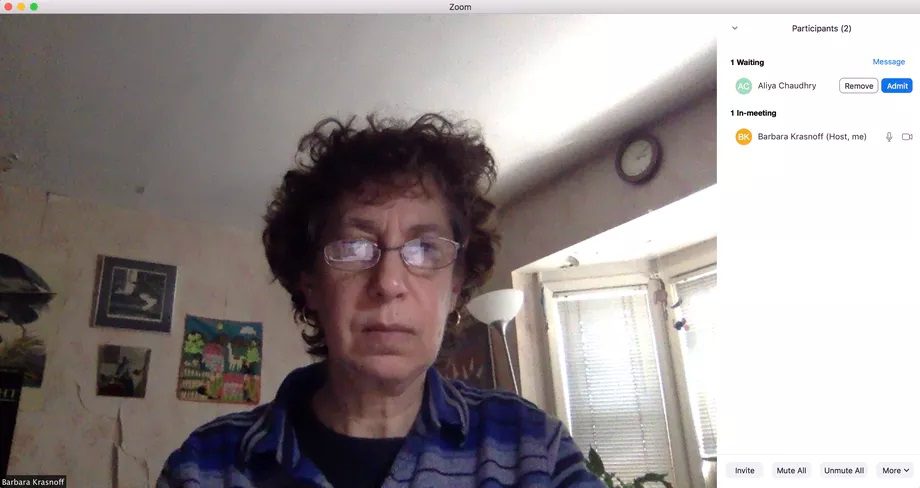
Phải chấp thuận tất cả những người muốn tham gia có thể là một nỗi đau để giải quyết, đặc biệt là nếu bạn đang mong đợi rất nhiều người, nhưng nó sẽ đảm bảo rằng bất cứ ai xuất hiện trong cuộc họp của bạn thực sự thuộc về nơi đó.
Khóa chặt, không chia sẻ, đá chúng ra
Có những tính năng bảo mật khác mà bạn có thể tận dụng để bảo vệ bản thân và những người tham gia khác.
Nếu bạn biết chính xác ai thuộc về cuộc họp của bạn và tất cả họ ở đó, bạn có thể khóa cuộc họp bằng cách nhấp vào liên kết của Security Security ở phía dưới màn hình và chọn Cuộc họp Khóa. Khi bạn làm điều đó, ngay cả những người có ID cuộc họp và mật khẩu cũng không thể vào được.
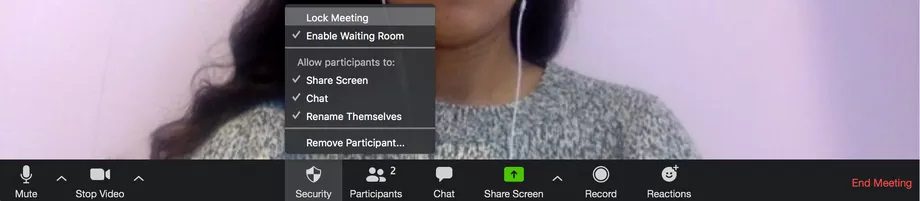
Sử dụng cùng một menu, đó cũng có thể là một ý tưởng hay, đặc biệt là nếu bạn đang tổ chức một cuộc họp với nhiều người, để bỏ chọn lựa chọn trên màn hình Chia sẻ trên màn hình. Nếu không may mắn, ai đó có nghĩa là làm gián đoạn cuộc họp được phép chia sẻ màn hình của họ, họ có thể khiến mọi thứ trở nên vô cùng khó chịu cho những người tham gia còn lại. (Nếu tại một thời điểm nào đó, người tham gia có nhu cầu hợp pháp để chia sẻ màn hình của họ, bạn có thể chia sẻ lại bất cứ lúc nào.)
Nếu một người tham gia bắt đầu hành vi sai trái nhưng bạn không nhất thiết muốn đuổi họ ra (hoặc bạn muốn thảo luận về những gì bạn sẽ đưa họ vào sinh nhật của họ), bạn có thể đưa họ trở lại phòng chờ. Nhấp vào biểu tượng của những người tham gia quản lý người dùng ở phía dưới màn hình của bạn, tìm tên của người tham gia trên bảng điều khiển bên kết quả và sau đó nhấp vào trên Thêm nhiều hơn> Đặt trong phòng chờ. Người tham gia sẽ không còn có quyền truy cập vào cuộc họp; thực tế, họ sẽ quay lại phòng chờ cho đến khi bạn quyết định để họ quay lại.
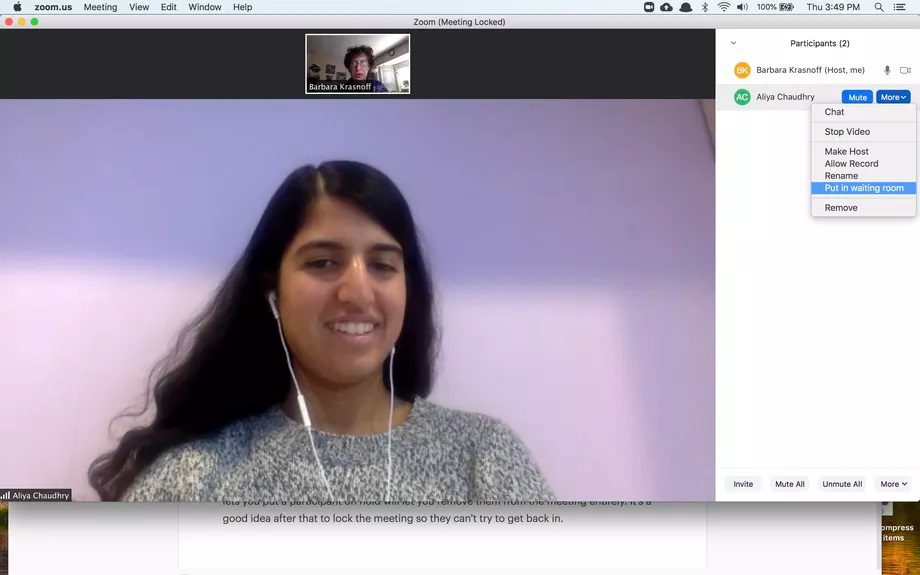
Tất nhiên, bạn có thể loại bỏ ai đó hoàn toàn khỏi cuộc họp bằng cách sử dụng cùng menu thả xuống đó và nhấp vào Xóa. Nhân tiện, nếu điều đó trở nên cần thiết, thì có lẽ nên khóa cuộc họp để họ có thể cố gắng quay lại.
