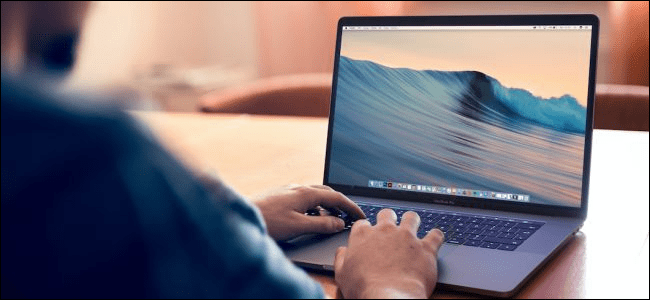Màn hình MacBook thường chạy ở độ phân giải tỷ lệ, sử dụng các pixel bổ sung của màn hình độ phân giải cao hơn để cải thiện độ rõ của văn bản trên màn hình trong khi vẫn giữ mọi thứ ở cùng kích thước. Tuy nhiên, điều này dẫn đến việc màn hình hiển thị về cơ bản là được phóng to trong màn hình với mọi thứ lớn hơn nhiều so với mức cần thiết.
Nếu màn hình chạy ở độ phân giải tự nhiên, không chia tỷ lệ, bạn sẽ có nhiều không gian hơn để làm việc, điều này có thể tốt cho những người đang cố gắng vắt kiệt từng inch không gian làm việc ra khỏi MacBook nhỏ hơn.
Trước tiên hãy thử các điều khiển tích hợp
Apple bao gồm một số điều khiển để thay đổi mức độ phóng to của màn hình, mà bạn có thể tìm thấy trong cài đặt Hiển thị trên màn hình trong Tùy chọn hệ thống:
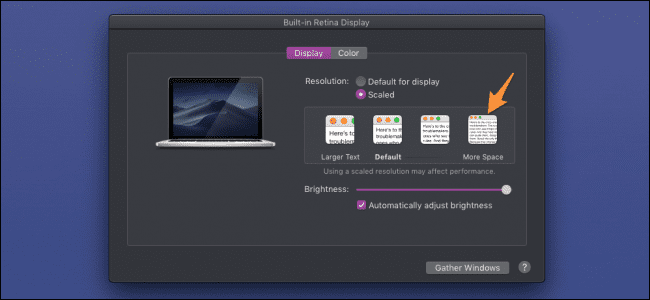
Nếu bạn hiện đang sử dụng các cài đặt mặc định, thì có lẽ tốt nhất nên dùng thử trước khi sử dụng giải pháp của bên thứ ba.
Chạy ở chế độ bản địa với màn hình Retina
Menu hiển thị Retina là một ứng dụng thanh menu đơn giản cho phép bạn chọn độ phân giải tùy chỉnh từ danh sách thả xuống. Nó có một ứng dụng cũ hơn nhưng không gặp vấn đề gì khi chạy trên macOS Mojave. Nếu nó kết thúc trong tương lai, bạn có thể thử SwitchResX, đã được cập nhật gần đây hơn nhiều, nhưng là một ứng dụng phải trả phí.
Tải xuống DMG cho ứng dụng từ liên kết phát hành ở cuối trang Ứng dụng và mở nó lên. Từ biểu tượng trong thanh menu, bạn có thể chọn độ phân giải bạn muốn chạy.
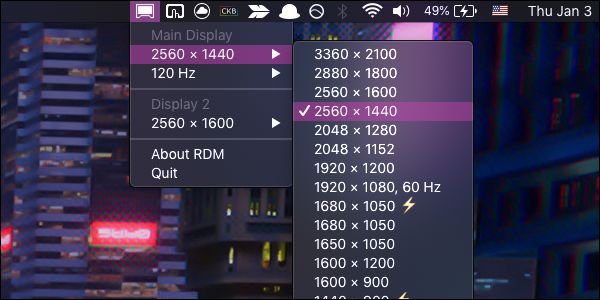
RDM không cho phép bạn chạy độ phân giải cao hơn màn hình gốc của bạn, nhưng chúng sẽ bị mờ vì nó sẽ phải nội suy. Ở đây, MacBook 13 my của tôi có độ phân giải tự nhiên 2560 × 1600, nhưng có thể chạy ở gần 4K hơn với tỷ lệ. Mặc dù vậy, nó đã giành được một cái nhìn đặc biệt tốt và có thể quá nhỏ để đọc được, vì vậy nó tốt nhất để gắn bó với độ phân giải gốc của bạn. Bạn có thể tìm thấy độ phân giải gốc của mình trong tab Hiển thị trực tuyến trong Giới thiệu về máy Mac này.
RDM có hỗ trợ cho nhiều màn hình cùng một lúc và thậm chí thay đổi tốc độ làm mới màn hình tốc độ làm mới cao, mặc dù có thể bị hạn chế nếu bạn có cáp DisplayPort cũ hơn.
Nó không phải là không có một số lỗi và bất tiện. Ngay cả khi bạn khởi chạy ứng dụng khi khởi động, nó sẽ thắng được tải độ phân giải mặc định của bạn, khiến bạn phải chọn thủ công. Ngoài ra, nếu bạn sử dụng nhiều màn hình, mỗi lần bạn rút phích cắm màn hình phụ, màn hình MacBook MacBook của bạn sẽ được đặt lại về cài đặt mặc định và bạn sẽ phải chọn lại độ phân giải bạn sử dụng lại. Đôi khi, nó sẽ báo lỗi và bạn sẽ phải chọn độ phân giải hai lần. Nhìn chung, nó làm công việc của nó khá tốt.