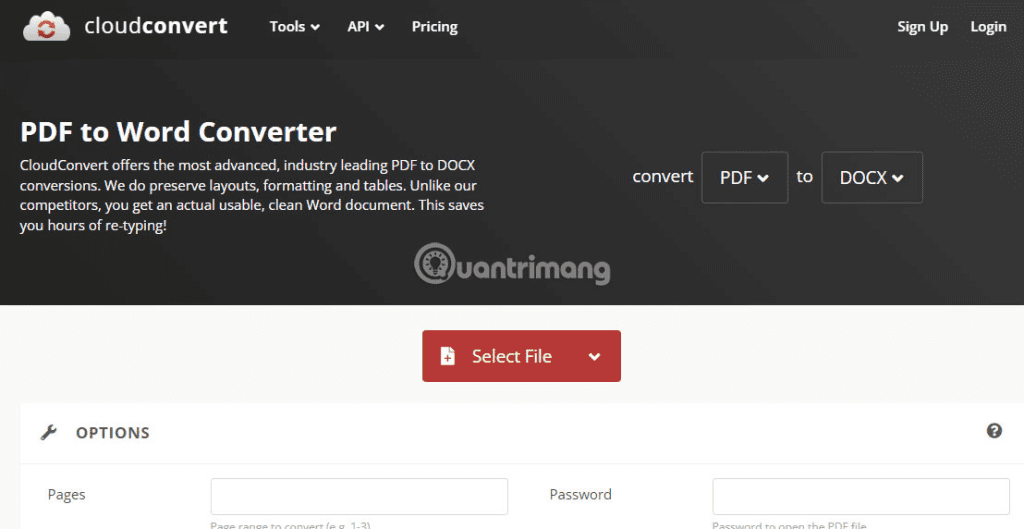Chuyển PDF sang Word, đổi file PDF thành văn bản mà vẫn giữ nguyên định dạng, chất lượng là yêu cầu cơ bản khi người dùng thực hiện chuyển đổi PDF sang DOCX. Hãy tham khảo bài viết để chuyển PDF thành Word dễ dàng mà vẫn đảm bảo yêu cầu nhé.
Các tập tin PDF được nhiều người lựa chọn bởi sự gọn nhẹ, dễ lưu trữ, chia sẻ, hỗ trợ nhiều nền tảng. Tuy nhiên, nhược điểm của nó là không cho phép can thiệp vào nội dung gây khó khăn cho người dùng khi muốn chỉnh sửa. Bạn có thể sử dụng phần mềm PDF để chỉnh sửa trực tiếp, tuy nhiên, đa số phần mềm chỉnh sửa PDF đều mất phí, ví như Adobe Acrobat. Do đó, giải pháp tốt nhất là chuyển từ PDF sang Word để tiện cho việc thêm, bớt nội dung, rồi cần thì lại chuyển Word sang PDF.
Với top công cụ chuyển đổi PDF sang văn bản Word miễn phí mà chúng tôi giới thiệu dưới đây, bạn không cần cài lên máy, không phải trả tiền, chỉ cần làm theo những hướng dẫn đơn giản để nhận được file văn bản mình cần mà thôi. Tất nhiên nếu không có mạng thường xuyên, bạn có thể sử dụng cách thứ 6 trở đi để chuyển đổi PDF sang Word bằng phần mềm.
Lưu ý: Nếu các tập tin sau khi chuyển đổi có đuôi Docx, bạn cần Word 2007 trở lên để mở.
Mục lục
- Cách 1: Chuyển đổi PDF sang Word nhờ PDF to DOC
- Cách 2: Dùng công cụ chuyển PDF sang Word của Smallpdf
- Cách 3: Sử dụng công cụ chuyển đổi PDF sang Word của Foxit
- Cách 4: Chuyển PDF sang Word bằng công cụ Convert PDF to Word
- Cách 5: Dùng công cụ đổi file PDF sang Word của FormSwift
- Cách 6: Chuyển PDF sang Word bằng phần mềm
- Cách 7: Chuyển PDF sang Word bằng PDF Candy online
- Cách 8: Chuyển PDF sang Word bằng Power PDF
- Cách 9: Chuyển PDF sang Word bằng PDFMate
- Cách 10: Chuyển PDF sang Word bằng WinScan2PDF
- Cách 11: Chuyển PDF sang Word bằng UniPDF
- Cách 12: Chuyển PDF sang Word bằng TinyWow
- Cách 13: Chuyển PDF sang Word bằng CloudConvert
- Cách 14: Chuyển PDF sang Word bằng Adobe PDF Converter
- Cách 15: Chuyển PDF sang Word bằng FreeConvert
- Cách 16: Chuyển PDF sang Word bằng Total PDF Converter
- Cách 17: Chuyển PDF sang Word bằng DoPDF
Cách 1: Chuyển đổi PDF sang Word nhờ PDF to DOC
PDF to DOC chuyển đổi ngay lập tức các file PDF thành tài liệu Microsoft DOC giống như tài liệu gốc – hoàn chỉnh với mọi định dạng và hình ảnh! Khi chuyển đổi PDF sang Word, PDF to DOC giữ nguyên bố cục và định dạng trang của file PDF gốc. Sau đó, bạn có thể chỉnh sửa (sao chép, dán, sửa đổi) nội dung file PDF của mình trong Word và các ứng dụng Office khác.
Phần mềm PDF to DOC là một chương trình độc lập và không yêu cầu Microsoft DOC, Adobe Acrobat hoặc thậm chí Acrobat Reader. PDF to DOC là một công cụ chuyển đổi PDF hàng loạt mà bạn có thể chuyển đổi nhiều file PDF sang tài liệu DOC trong một lần! Điều này giúp tiết kiệm rất nhiều thời gian cho bạn!
Mặc dù tên là PDF to DOC nhưng công cụ này khá đa năng, nó có thể chuyển đổi PDF sang Doc, DOCX, Text, dạng ảnh JPG, PNG, nén file PDF, nối file PDF hoặc chuyển từ ảnh JPG sang PDF, cho phép chuyển đổi hàng loạt. Đặc biệt còn hỗ trợ tiếng Việt nên rất dễ hiểu đối với người dùng.
Lưu ý : Bạn không thể tạo tài liệu Word có thể chỉnh sửa nếu một trong các điều kiện sau được áp dụng cho file PDF nguồn:
- PDF được tạo bằng máy scan
- PDF có các giới hạn bảo mật (chứa mật khẩu mở hoặc mật khẩu người dùng)
Các tính năng nổi bật của PDF to DOC bao gồm:
- Chuyển đổi hàng loạt PDF sang DOC
- Xử lý quá trình chuyển đổi với tốc độ tốt
- Hỗ trợ hoạt động dòng lệnh (để sử dụng thủ công hoặc đưa vào script)
- Tự động thay đổi kích thước trang PDF để phù hợp với yêu cầu của bạn
- Giữ nguyên văn bản, hình ảnh và bố cục
- Rất dễ sử dụng
- Hỗ trợ kéo và thả file
- Hỗ trợ giao thức PDF1.8 (trước đây chỉ được hỗ trợ bởi Acrobat 9.0)
- Các file đã chuyển đổi có thể được load tự động ngay lập tức sau khi quá trình chuyển đổi hoàn tất
- Hỗ trợ nhiều phạm vi trang (tất cả, từ… đến…, các trang riêng lẻ)
- Hỗ trợ tiếng Anh, Pháp, Đức, Ý và nhiều ngôn ngữ khác
- Hỗ trợ xóa đồ họa và hình ảnh khỏi tài liệu DOC đã tạo
Bước 1: Truy cập vào http://pdf2doc.com/ và chọn định dạng file muốn chuyển
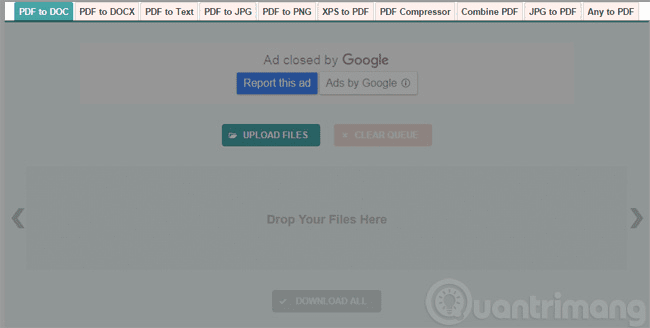
Bước 2: Tải file PDF lên bằng cách nhấp vào Upload Files, có thể tải 1 hoặc nhiều file cùng lúc
Bước 3: Chờ công cụ chuyển đổi PDF sang định dạng Word
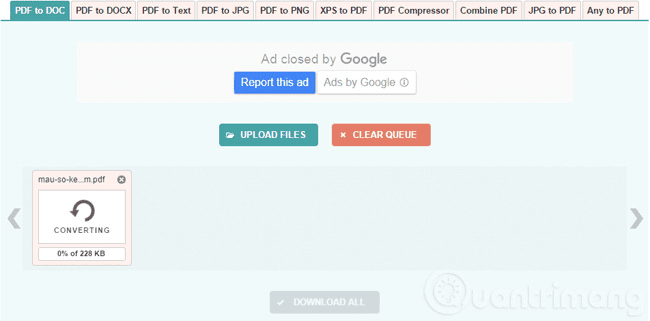
Bước 4: Tải file về: Chọn tải về lần lượt từng file hoặc tất cả các file
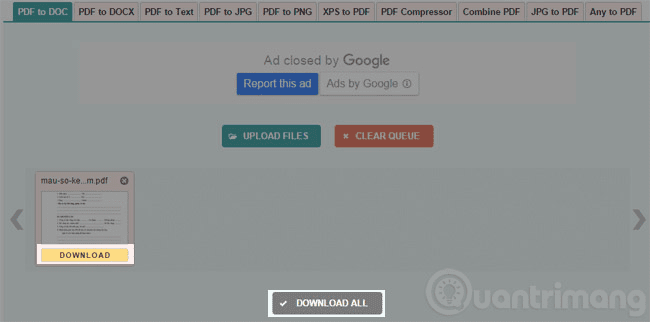
PDF to DOC thực hiện công việc nhanh chóng, file DOC sau khi chuyển đổi không bị lỗi phông chữ, giữ nguyên được định dạng như trên file PDF ban đầu.
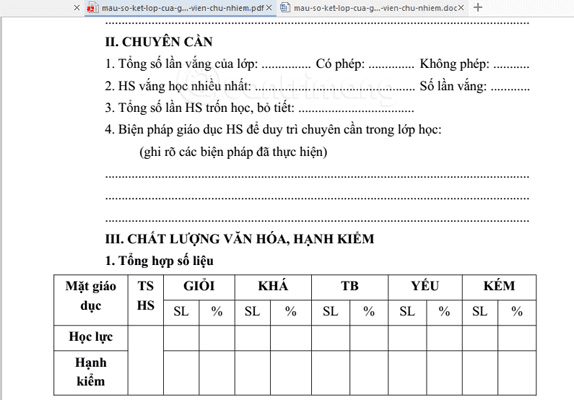
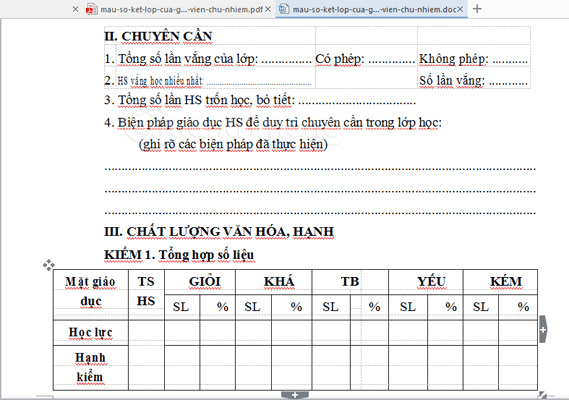
Cách 2: Dùng công cụ chuyển PDF sang Word của Smallpdf
Smallpdf là công cụ chuyển đổi và quản lý tài liệu PDF trên máy tính, điện thoại di động và đám mây, cung cấp một bộ gồm 21 công cụ PDF để tạo, chỉnh sửa, chuyển đổi và ký điện tử tài liệu bằng 24 ngôn ngữ. Đây là một ứng dụng PDF trực tuyến nhẹ được trang bị tất cả các chức năng cơ bản của các giải pháp PDF.
Người dùng có thể sử dụng công cụ mà không cần tải và cài đặt phần mềm. Smallpdf lý tưởng cho những người dùng thường xuyên làm việc với PDF nhưng không cần sử dụng các tính năng quá phức tạp hoặc nâng cao. Công cụ trực tuyến này được sử dụng hơn 15 triệu lần mỗi tháng, cho thấy mức độ hiệu quả của nó trong việc cung cấp sự tiện lợi và thúc đẩy năng suất cho người dùng.
Smallpdf hỗ trợ chuyển đổi qua lại giữa PDF và rất nhiều định dạng khác, bao gồm cả việc nối và chia nhỏ các file PDF. Để đơn giản hóa quá trình chuyển đổi tài liệu PDF, Smallpdf cung cấp các công cụ để nén, chuyển đổi, hợp nhất, chia tách, chỉnh sửa, xoay, ký và mở khóa tài liệu PDF, cũng như khả năng chuyển đổi PDF sang PPT, JPG, Excel và Word các tài liệu.
Những lợi ích chính của việc sử dụng Smallpdf bao gồm:
- Hưởng lợi từ 21 công cụ PDF để tạo, chuyển đổi, nén, chỉnh sửa và ký các file PDF.
- Được bảo mật với SSL 256-bit, kích thước tài liệu không giới hạn.
- Xử lý trực tuyến và ngoại tuyến, thông qua ứng dụng web trực tuyến, ứng dụng di động hoặc ứng dụng desktop.
- Kết nối nhiều công cụ Smallpdf với nhau để tạo quy trình làm việc.
- Tích hợp với Google Drive và Dropbox để lưu trữ file.
- Cung cấp bảo mật cấp cao và tối ưu hóa việc sử dụng nền tảng
Để chuyển đổi file PDF sang Word với Small PDF bạn làm theo các bước dưới đây nhé:
Bước 1: Truy cập vào trang chủ http://smallpdf.com/ và click PDF to Word
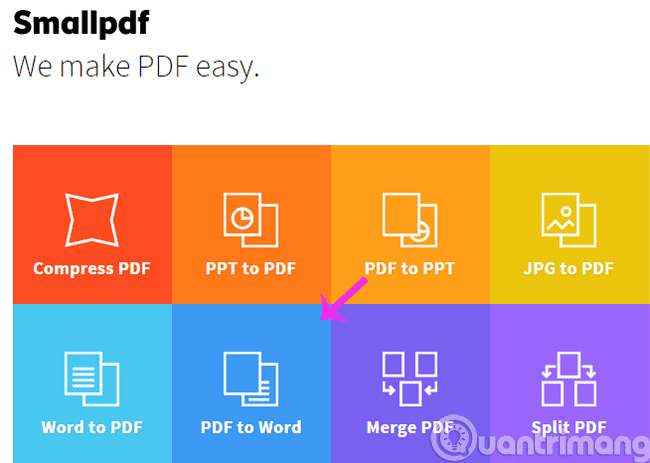
Bước 2: Tại giao diện mới, nhấn Choose file để chọn file từ máy tính hoặc cũng có thể lấy từ Dropbox, Google Drive
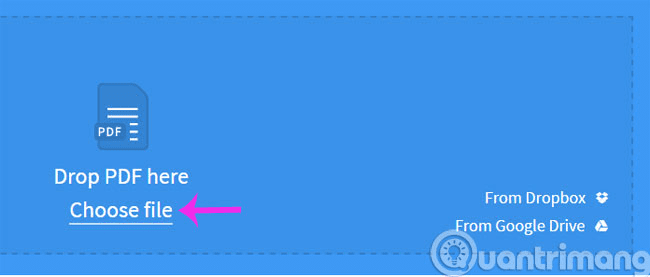
Bước 3: Bạn chờ đợi vài phút để quá trình chuyển đổi diễn ra
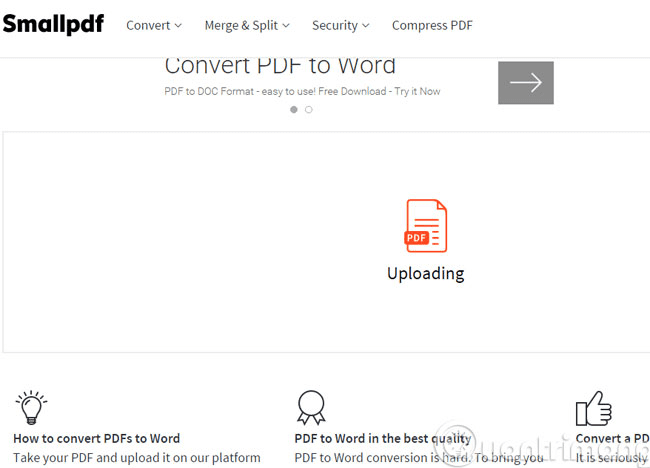
Bước 4: Khi quá trình chuyển đổi kết thúc, hãy nhấn Download File để tải file Word
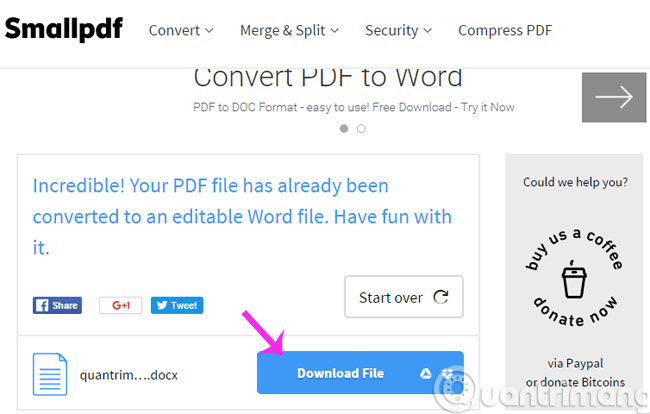
Cách 3: Sử dụng công cụ chuyển đổi PDF sang Word của Foxit
Foxit Reader chủ yếu là một trình đọc PDF, đồng thời cho phép bạn tạo các file PDF, ký tên, chỉnh sửa và thêm chú thích. Foxit Reader hoạt động trên nhiều hệ điều hành, có các plugin cho những chương trình khác nhau từ gói Microsoft Office, giúp nó trở nên cực kỳ linh hoạt và hữu ích cho bất kỳ ai thường xử lý định dạng file này.
Foxit Reader, được phát triển bởi công ty phần mềm Foxit có trụ sở tại California, liên tục phát triển từ các phiên bản ban đầu vốn đã nổi bật nhờ hiệu suất mạnh mẽ và những file nhẹ.
Chương trình này là một gói công cụ đa ngôn ngữ cho phép người dùng tạo, xem, ký, chỉnh sửa và in các file PDF của họ. Đây là một phần mềm miễn phí, có nghĩa là bạn có thể sử dụng nó mà không phải trả một xu nào, nhưng phiên bản cao cấp cung cấp cho bạn một số đặc quyền bổ sung. Tuy nhiên, xin lưu ý rằng Foxit Reader miễn phí có đủ những chức năng cơ bản, nên phiên bản cao cấp chỉ cần thiết khi bạn yêu cầu các tính năng độc đáo.
Một ưu điểm nổi bật khác của chương trình này là tính bảo mật . Nó đi kèm với một tùy chọn an toàn tiện dụng do JavaScript cung cấp để bảo vệ bạn khỏi các script trái phép truyền dữ liệu nếu bạn đang sử dụng các file PDF từ Internet.
Nó cũng đi kèm với một tính năng hữu ích là có thể tạo file PDF từ các tài liệu được scan. Ngoài ra còn có các plugin kiểu trình duyệt, rất tuyệt vời để mở rộng khả năng của Reader hơn nữa. Nói chung, chương trình này là một trong những trình đọc PDF miễn phí tốt nhất hiện có, rất mạnh mẽ, nhanh chóng và có nhiều tính năng.
Bạn cũng có thể chuyển đổi PDF sang Word trên máy tính của mình. Chỉ cần tải xuống Foxit PDF Editor và tận hưởng các dịch vụ trực tuyến của Foxit cũng như rất nhiều tính năng cần thiết khác ngay trên máy tính của bạn.
Bạn có thể làm theo các bước dưới đây để chuyển PDF sang Word không bị lỗi font hay hỏng định dạng:
Bước 1: Truy cập vào: https://www.foxitsoftware.com/online/pdf-to-word-converter/
Bước 2: Nhấp Select your file, duyệt đến file PDF cần chuyển đổi, điền email để nhận link tải file PDF sau khi tải, nhấn Convert Now.
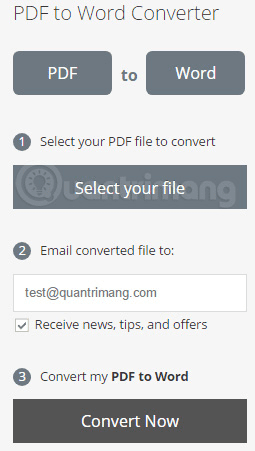
Bước 3: Chờ PDF to Word Converter chuyển đổi file hoàn thành và gửi mail cho bạn.
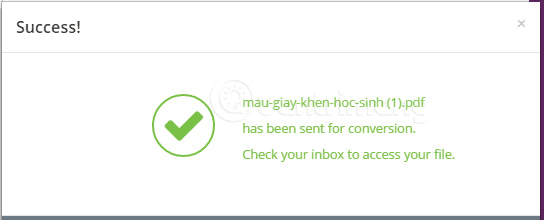
Bước 4: Mở mail, nhấp vào liên kết Download the document để tải về.
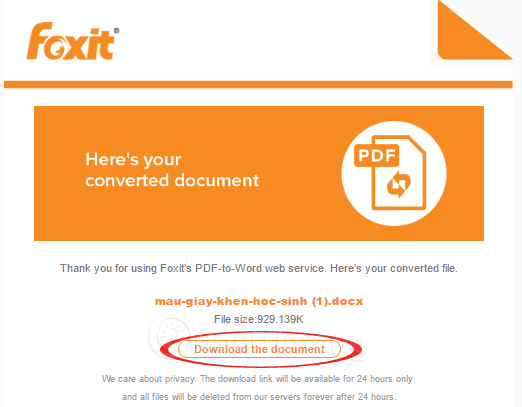
Lưu ý: Liên kết trong mail chỉ có giá trị trong 24 giờ, vì vậy bạn cố gắng tải file về càng sớm càng tốt. Công cụ này không giữ lại hình ảnh của file gốc trong file chuyển đổi mà chỉ giữ lại chữ, định dạng chữ mà thôi.
Cách 4: Chuyển PDF sang Word bằng công cụ Convert PDF to Word
Công cụ Convert PDF to Word thực hiện công việc chuyển đổi file PDF sang định dạng Word (Doc, Docx) và văn bản (TXT) khá nhanh, không bị lỗi phông, không yêu cầu nhập email để tải về. Đặc biệt nếu cần chuyển đổi ảnh sang dạng văn bản, bạn chỉ cần tích vào With OCR function bên trên. Dù còn có lỗi khi hình ảnh, khung chèn hơi lệch so với bản gốc, nhưng bạn chỉ cần kéo lại 1 chút là ổn. Các bước chuyển file PDF sang văn bản với công cụ này như sau:
Bước 1: Truy cập vào trang web.
Bước 2: Chọn định dạng để chuyển đổi file PDF
Bước 3: Nhấp vào Choose file để tải file lên và chờ chuyển đổi
Bước 4: Tải tài liệu sau khi chuyển đổi về máy tính
Minh họa các thao tác trên bằng hình ảnh:
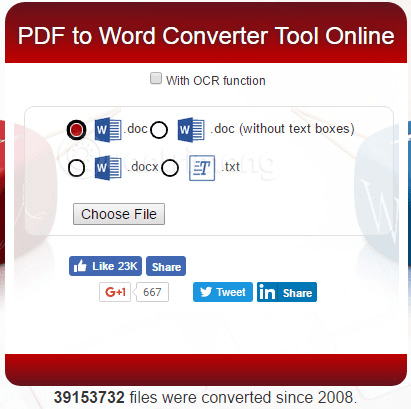
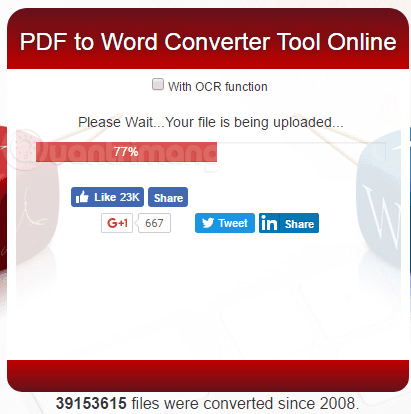
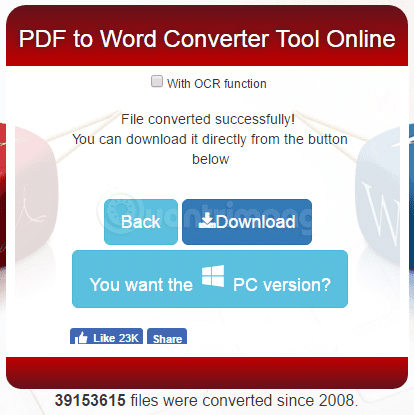
Cách 5: Dùng công cụ đổi file PDF sang Word của FormSwift
FormSwift là một giải pháp dựa trên đám mây được thiết kế để giúp các doanh nghiệp thuộc mọi quy mô xây dựng, chỉnh sửa, phê duyệt, chia sẻ và in các tài liệu pháp lý được cá nhân hóa. Các cá nhân có thể sử dụng các template dựng sẵn để thiết kế biểu mẫu, điền vào tài liệu thông qua những công cụ chỉnh sửa hoặc tạo các biểu mẫu có thể sử dụng lại cho người dùng bằng cách thêm nhiều trường khác nhau.
Người dùng có thể chỉnh sửa các tài liệu đã upload lên như Word, PDF và hình ảnh bằng cách thêm, xóa, đánh dấu hoặc sắp xếp lại văn bản hoặc ảnh. Công cụ cũng cung cấp chức năng chữ ký điện tử, cho phép các chuyên gia ký tắt tài liệu và chọn người ký cụ thể cho tài liệu. Các cá nhân có thể gửi yêu cầu cho những người nhận khác để ký các mẫu và nhận thông báo qua email.
Nó cho phép người dùng tải xuống hoặc xuất tài liệu ở định dạng PDF/Word và chia sẻ chúng với các thành viên trong nhóm thông qua email. Giá có sẵn theo yêu cầu và hỗ trợ được mở rộng qua điện thoại và tài liệu.
Hãy chuyển đổi các file PDF của bạn bằng trình chỉnh sửa PDF miễn phí và dễ sử dụng của FormSwift. Không có quá trình tải xuống hoặc cài đặt mất thời gian!
Lưu ý: Công cụ này chỉ convert được file PDF sang dạng ảnh (không phải dạng text).
Bước 1: Bạn hãy truy cập trang web http://formswift.com/convert-pdf-to-word và nhấn Select a PDF to convert để chọn tập tin cần chuyển đổi hoặc kéo thả trực tiếp vào ô Drag and drop your PDF here.
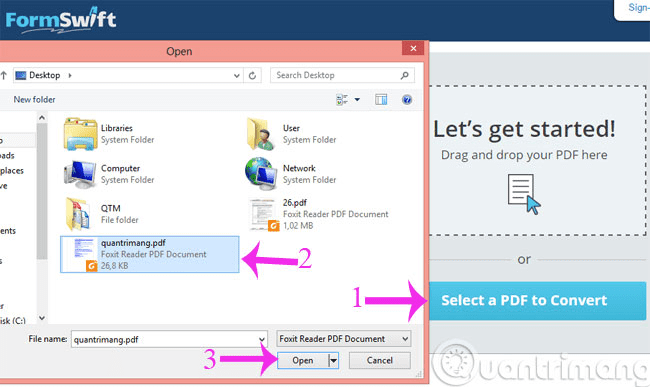
Bước 2: Tại giao diện mới, bạn có thể chỉnh sửa tập tin của mình như viết chữ, xóa chữ, thêm ảnh, thêm chữ ký rồi nhấn Save
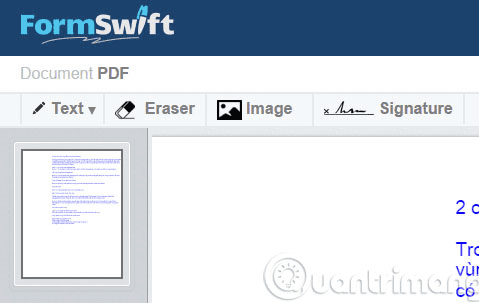
Bước 3: Sau khi đã chỉnh sửa xong, hãy bấm Convert to Word Document
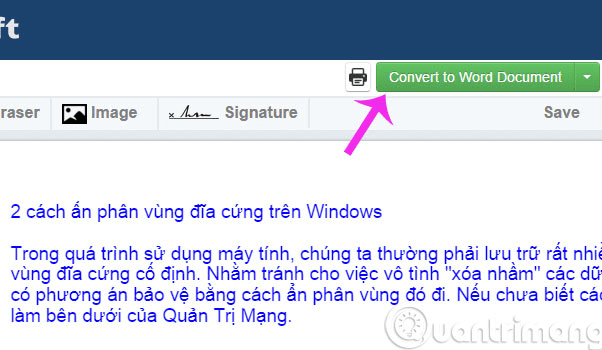
Bước 4: Sau khi quá trình chuyển đổi kết thúc, file Word sẽ được tải về và nằm trong mục Downloads
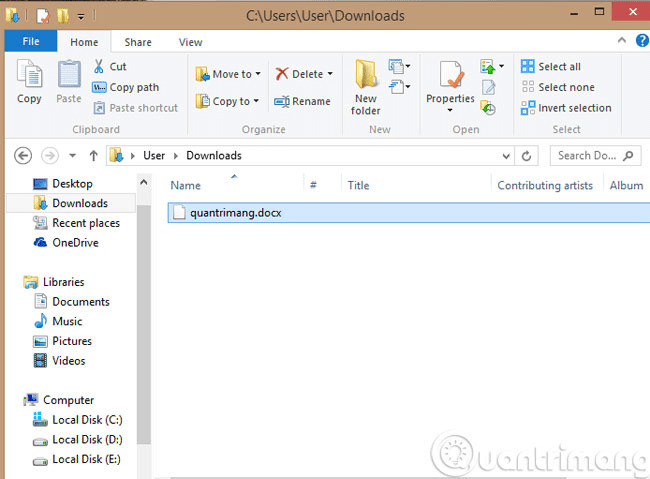
Cách 6: Chuyển PDF sang Word bằng phần mềm
Ngoài những công cụ trực tuyến này, bạn có thể sử dụng phần mềm để chuyển PDF sang Word nhanh chóng, dùng được ngay cả khi không có mạng. Một số cái tên có thể kể ra như:
- Free PDF to Word Doc Converter: Giao diện đơn giản, dễ sử dụng, có thể chọn để chuyển đổi tất cả hoặc chỉ một vài trang. Phần mềm này giữ nguyên định dạng, bố cục của file PDF sau khi chuyển đổi sang Word.
- Free PDF to Word Converter: Chuyển đổi file PDF chính xác, giữ lại tất cả định dạng, phông chữ, đồ họa, giao diện thân thiện dễ sử dụng, hỗ trợ cả DOC và DOCX. Bên tay phải của cửa sổ chính bạn có thể xem trước nội dung file PDF với các chế độ thu phóng khác nhau. Quá trình chuyển đổi nhanh hay chậm phụ thuộc vào dung lượng file cần xử lý. Mặc khác, phần mềm này hỗ trợ chuyển đổi nhiều file cùng lúc, khá tiện lợi.
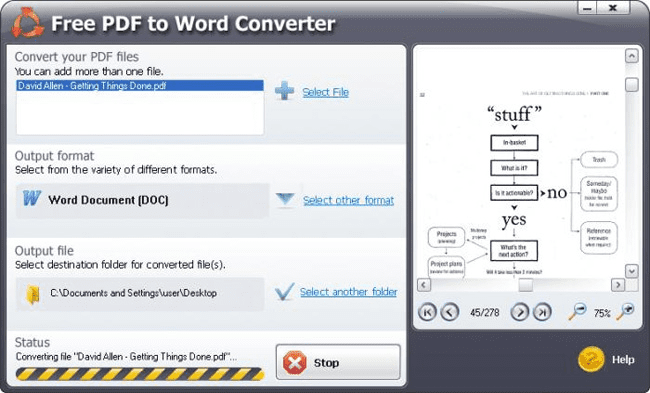
- Solid PDF to Word: Hỗ trợ chuyển đổi nhiều file PDF sang Word cùng lúc, giao diện đơn giản, dễ sử dụng.
- Quick PDF to Word: Công cụ này giữ nguyên bố cục của tài liệu sau khi chuyển đổi sang Word, cho phép chọn trang cần chuyển đổi. Nó được người dùng đánh giá khá cao nhờ tốc độ chuyển đổi nhanh và chất lượng file sau khi chuyển đổi. Hỗ trợ chuyển đổi file PDF được bảo vệ bằng mật khẩu, chỉ cần nhập mật khẩu là được.
Lưu ý: Trong quá trình chuyển đổi nếu file PDF được bảo vệ bằng mật khẩu, bạn sẽ cần cung cấp mật khẩu cho phần mềm, dịch vụ để tiếp tục. Nếu file PDF tải về từ các trang web, thường mật khẩu sẽ là URL của trang đó, nếu đã quên bạn cần xem lại file đã tải ở đâu để tìm ra mật khẩu mở nó.
Cách 7: Chuyển PDF sang Word bằng PDF Candy online
Mặc dù các trình chỉnh sửa PDF miễn phí rất dễ tìm, nhưng các trình chỉnh sửa PDF miễn phí với các tính năng nâng cao hầu như chưa từng có. PDF Candy là một trong số ít những tùy chọn như vậy. Công cụ này cung cấp tính năng quét hàng đầu, nhiều tùy chọn chuyển đổi file, khả năng OCR và các tính năng khác mà bạn thường phải trả tiền khi lựa chọn những công cụ khác.
Trình chỉnh sửa dựa trên web không được trình bày dưới dạng giao diện thống nhất mà là một nhóm các biểu tượng ứng dụng riêng lẻ có thể truy cập được từ một trang đích. Tổng cộng có 44 công cụ để tạo, chỉnh sửa và chuyển đổi file PDF. Bạn chỉ cần chọn một file, upload file lên và đợi PDF Candy hoàn thành nhiệm vụ.
Cũng giống như những ứng dụng chuyển đổi trực tuyến hoặc phần mềm bên trên, PDF Candy cũng hỗ trợ người dùng có được tài liệu Word nhanh nhất, sau khi chuyển đổi từ tập tin PDF.
Bên cạnh đó, PDF Candy cũng hỗ trợ người dùng 24 tính năng biên tập với file PDF, như Word sang PDF, chuyển đổi ảnh JPG sang PDF, chuyển PDF sang Excel, chia nhỏ file PDF, gộp file PDF, nén file PDF, đặt mật khẩu bảo mật file PDF, hay mở khóa file PDF,…
Việc lựa chọn công cụ rất ấn tượng. Đương nhiên, bạn sẽ có một trình soạn thảo cơ bản cho phép chỉnh sửa, đánh dấu và chú thích văn bản. Nhưng bạn cũng sẽ tìm thấy các công cụ để thêm watermark vào tài liệu; thêm, sắp xếp lại; trích xuất hình ảnh; chỉnh sửa siêu dữ liệu file; cắt xén và thay đổi kích thước các trang, v.v… Và tất nhiên, bạn có thể chuyển đổi nhiều định dạng file phổ biến sang PDF và ngược lại.
Sau khi tác vụ hoàn tất, bạn có thể tải file xuống thiết bị của mình hoặc lưu trực tiếp vào Google Drive hoặc Dropbox. Nếu bạn đang chỉnh sửa nhiều file, PDF Candy sẽ xếp chúng vào hàng đợi để bạn có thể tải xuống tất cả cùng một lúc sau khi hoàn thành nhiệm vụ.
Bộ công cụ mở rộng và giao diện đơn giản của PDF Candy khiến nó trở thành một trong những lựa chọn tốt nhất cho nhu cầu chỉnh sửa PDF
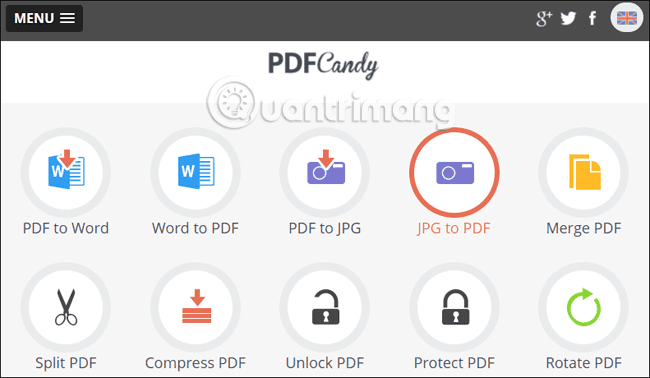
Bước 1:
Đầu tiên bạn truy cập vào link dưới đây để đến với trang chủ của PDF Candy.
- https://pdfcandy.com/
Bước 2:
Tại giao diện của trang, nhấp chuột vào mục English bên trên rồi chọn tiếp ngôn ngữ Tiếng Việt để giao diện PDF Candy dễ sử dụng hơn.
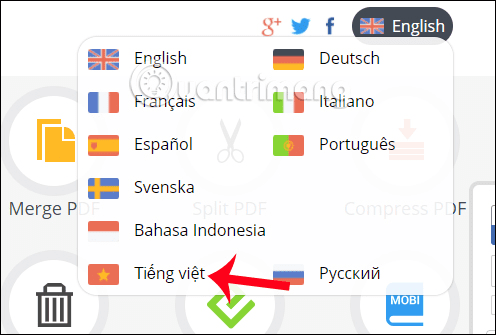
Tiếp đến click chuột vào mục PDF sang Word để thực hiện việc concert PDF thành nội dung tài liệu Word.
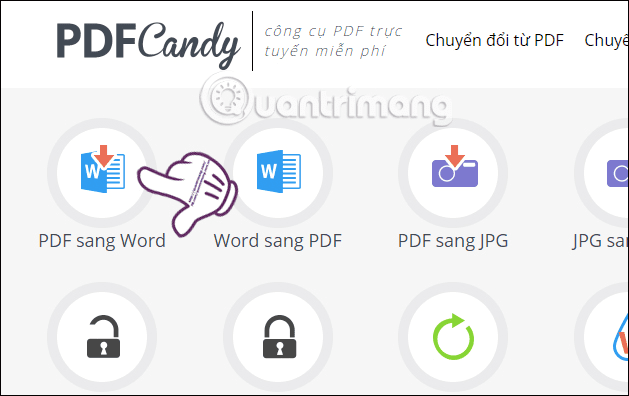
Bước 3:
Chuyển sang giao diện mới, chúng ta sẽ click chuột vào biểu tượng dấu cộng để tải file PDF lên trang. Hoặc có thể kéo hoặc thả file PDF vào PDF Candy, trong trường hợp tài liệu có sẵn trong máy tính.
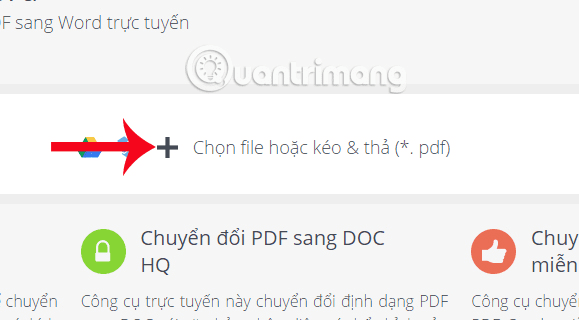
Ngoài ra, PDF Candy còn hỗ trợ người dùng tải tập tin PDF trên Google Drive hoặc Dropbox, để tiến hành chuyển đổi. Bạn chỉ cần tích chọn vào biểu tượng của 1 trong 2 dịch vụ lưu trữ đám mây. Sau đó, nhập tài khoản cá nhân để tải dữ liệu lên là xong.
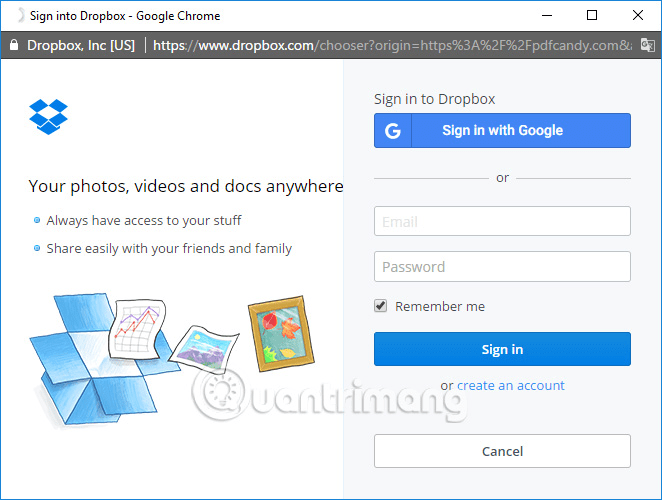
Bước 4:
Bạn chờ quá trình PDF Candy tải tập tin PDF hoàn thành.
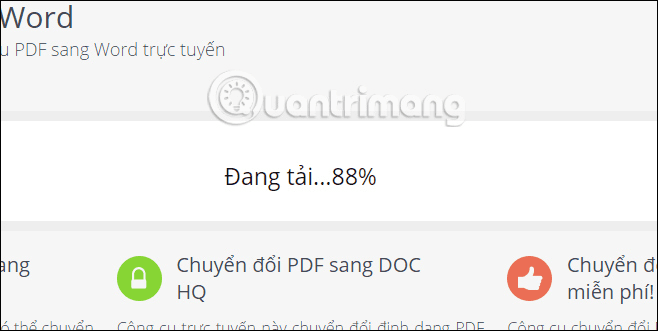
Sau đó PDF Candy sẽ tiến hành chuyển đổi sang Word. Tùy theo dung lượng của tập tin PDF tải lên mà quá trình này diễn ra nhanh hay chậm.
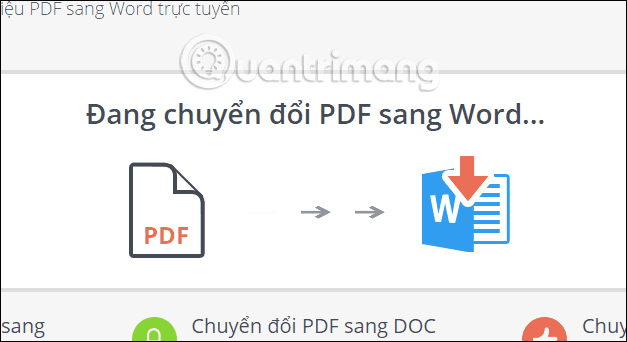
Bước 5:
Sau khi quá trình chuyển đổi PDF sang Word thành công, chúng ta nhấn nút Tải xuống file Word để tải file Word hoàn chỉnh về máy tính. Hoặc người dùng cũng có thể tải tập tin Word trực tiếp sau khi đã chuyển đổi từ file PDF lên các dịch vụ lưu trữ Google Drive hoặc Dropbox.
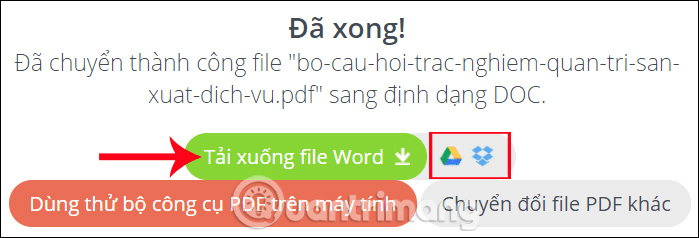
Cách 8: Chuyển PDF sang Word bằng Power PDF
Nhiều doanh nghiệp làm việc với các file PDF có thông tin cần thiết ở định dạng rõ ràng. Thật không may, khi những doanh nghiệp đó cần chỉnh sửa thông tin đó, họ thường không có công cụ phù hợp. Do đó, Power PDF thu hẹp khoảng cách bằng cách chuyển đổi các file PDF thành những định dạng có thể sử dụng được, bao gồm cả tài liệu Word.
Có nhiều ví dụ về việc các doanh nghiệp có thể hưởng lợi từ khả năng chuyển đổi file giữa nhiều định dạng khác nhau của Power PDF, chẳng hạn như:
- Các công ty sản xuất nhận được sơ đồ từ các kỹ sư ở định dạng PDF nhưng cần thay đổi thông tin có trong ghi chú.
- Các công ty kiến trúc xem xét những bản thiết kế PDF và cần đảm bảo nó bao gồm các ghi chú liên quan đến tất cả mọi quy định và tiêu chuẩn xây dựng.
- Các công ty y tế làm việc với những tài liệu bệnh nhân nhạy cảm ở định dạng PDF nhưng cần phải sẵn sàng cập nhật, chỉnh sửa hoặc tìm kiếm các file bệnh nhân trong trường hợp khẩn cấp.
- Bất kỳ công ty nào sử dụng tài liệu viết tay hoặc scan và cần chuyển đổi chúng sang định dạng hiện đại, có thể chỉnh sửa kỹ thuật số.
Bất kể công ty của bạn làm gì, Power PDF có thể giúp bạn hoàn thành công việc. Phần mềm này cho phép các nhân viên làm việc với dữ liệu ở bất kỳ định dạng nào phù hợp với doanh nghiệp.
Người dùng Microsoft Word sẽ cảm thấy quen thuộc khi mở Power PDF. Bố cục phần mềm được lấy cảm hứng từ các ứng dụng Office tiêu chuẩn, bao gồm giao diện ribbon hữu ích. Bạn sẽ không cần phải học mọi thứ từ đầu. Thay vào đó, nó sẽ giống như thêm một công cụ mạnh mẽ vào hộp công cụ để bạn có thể sử dụng thoải mái ngay lập tức.
Quá trình chuyển đổi file PDF với Power PDF cực kỳ đơn giản:
Bước 1: Tải bản dùng thử phần mềm Power PDF, sau đó mở chương trình Power PDF.
Bước 2: Mở file PDF bạn muốn chuyển đổi.
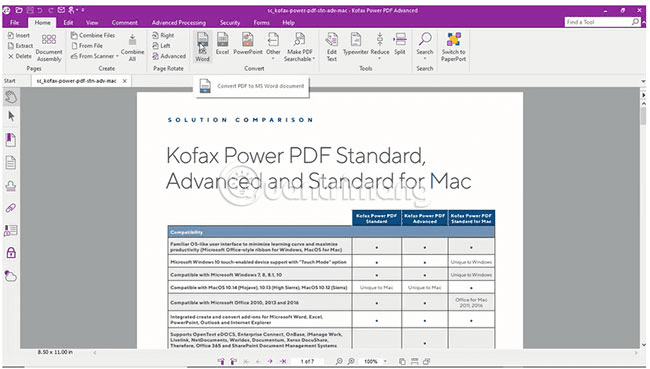
Bước 3: Nhấp vào menu File.
Bước 4: Nhấp vào Save As.
Bước 5: Chọn vị trí lưu cho file mới mong muốn.
Bước 6: Chọn Word Document từ tùy chọn Save as type.
Bước 7: Nhấp vào Save để lưu.
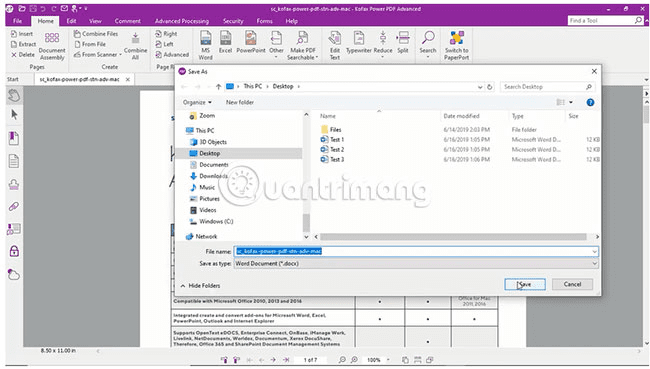
Mọi thao tác không thể dễ dàng hơn thế. Vào thời điểm cài đặt xong Power PDF trên thiết bị làm việc, bạn sẽ biết cách thực hiện mọi thứ từ chỉnh sửa file PDF đến chuyển đổi file PDF sang các định dạng khác. Phần mềm này rất thân thiện và dễ sử dụng nên năng suất của bạn sẽ ngay lập tức tăng lên.
Cách 9: Chuyển PDF sang Word bằng PDFMate
Có rất nhiều trình chuyển đổi PDF để bạn lựa chọn. Tuy nhiên, không phải tất cả các trình chuyển đổi PDF đó đều giống nhau. PDFMate là một trong những ứng cử viên phổ biến trong thế giới trình chuyển đổi PDF.
Nói một cách đơn giản nhất, PDFMate là một công cụ chuyển đổi PDF với rất nhiều tính năng. Nó có một giao diện người dùng tuyệt vời đi kèm với các tính năng rất tiện lợi. Quá trình chuyển đổi của PDFMate có dạng một trình hướng dẫn để mọi thứ dễ dàng hơn ngay cả đối với người dùng mới làm quen.
Nhiều người dùng đã tin tưởng sử dụng PDFMate một thời gian dài, vì nó không chỉ chuyển đổi chính xác PDF sang Word, mà còn có thể chuyển đổi văn bản, EPUB, HTML, SWF và JPEG một cách mượt mà. Phần mềm này bao gồm các công cụ chuyển đổi kích thước để tăng thêm tính linh hoạt. Ngoài ra, nó còn có một công cụ có thể thu nhỏ nhiều tài liệu PDF thành một trang PDF duy nhất.
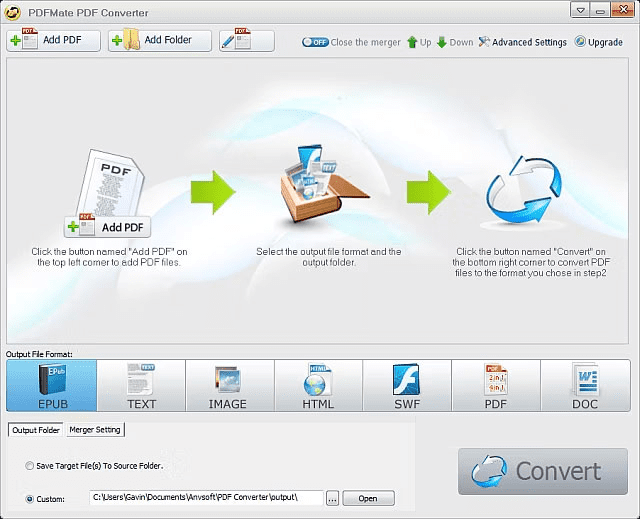
PDFMate có giao diện rất đơn giản, miễn phí và đi kèm với một số công cụ bổ sung tiện dụng, chẳng hạn như chuyển đổi hàng loạt, mã hóa tài liệu, hỗ trợ đa ngôn ngữ và một loạt các cài đặt có thể tùy chỉnh khác.
PDFMate có phiên bản miễn phí cho những ai muốn sử dụng trong thời gian ngắn với các tính năng hạn chế. Về cơ bản, nếu bạn cần thực hiện một tác vụ rất đơn giản (chẳng hạn như chuyển đổi tài liệu PDF một trang thành file văn bản), phiên bản miễn phí sẽ là hoàn hảo. Nhưng nếu bạn có ý định sử dụng nó trong thời gian dài liên tục (cho các nhiệm vụ chuyên nghiệp), bạn sẽ phải nâng cấp lên phiên bản cao cấp.
Bước 1. Khởi chạy PDF sang Word; sau đó, bạn sẽ thấy một giao diện ngắn gọn và đơn giản.
Bước 2. Nhấp vào nút Menu (ở góc trên bên phải) > Register. Sẽ có một hộp thoại đăng ký xuất hiện, nơi bạn có thể sao chép và dán email đăng ký và mã giấy phép.
Bước 3. Sao chép và dán e-mail và mã vào hộp thoại đăng ký xuất hiện.
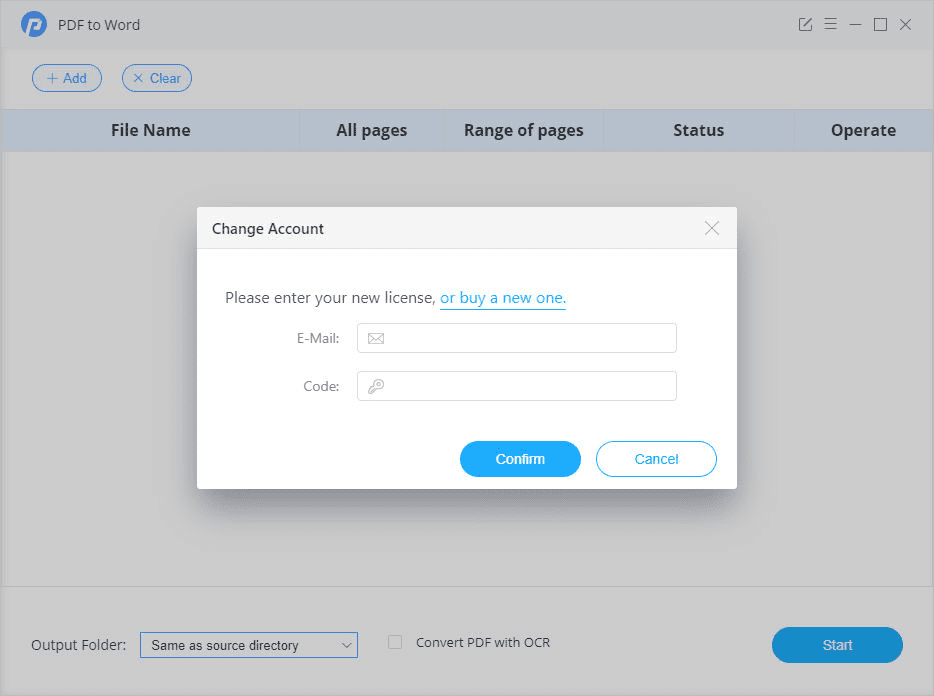
Lưu ý: Thông tin đăng ký có phân biệt chữ hoa chữ thường. Vui lòng không thêm khoảng trống ở đầu hoặc cuối email và mã đăng ký.
Bước 4: Thêm file PDF cần chuyển đổi
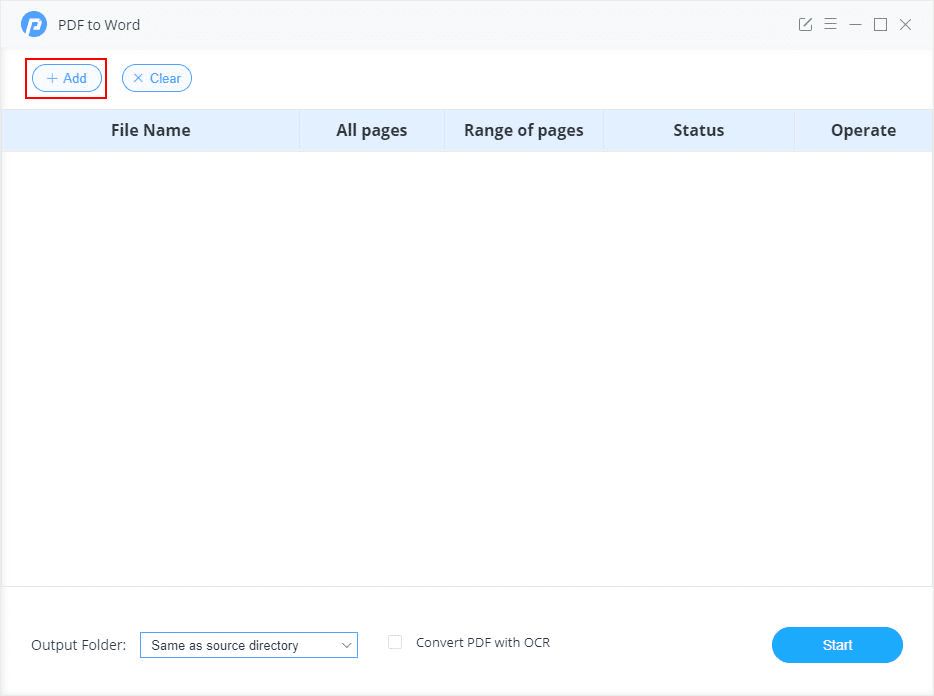
Vui lòng nhấp vào nút “+ Add” ở góc trên bên trái của cửa sổ; bạn có thể duyệt, chọn và load (các) file PDF của mình lên PDF to Word.
Bước 5: Tùy chỉnh trang
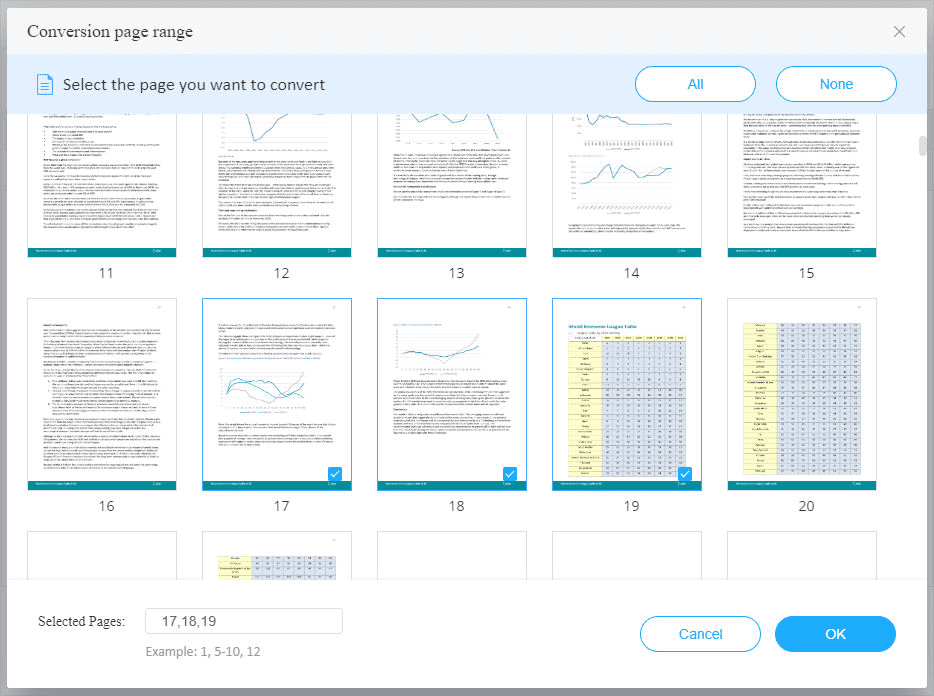
Tùy chỉnh phạm vi trang của (các) file PDF để chuyển đổi. Nhấp vào Range of Pages > Customize và bạn sẽ thấy tất cả các trang của file PDF được hiển thị trong cửa sổ để lựa chọn. Với tính năng xem trước trang này, bạn có thể tìm và chọn các trang để chuyển đổi một cách dễ dàng và nhanh chóng.
Bước 6: Chuyển đổi
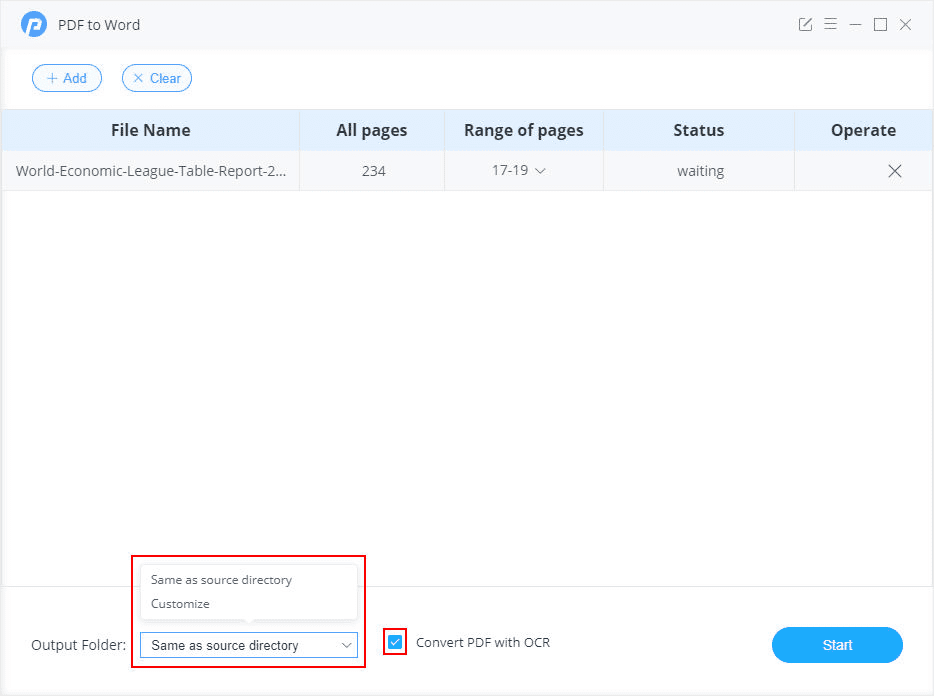
Tại đây, bạn có thể thay đổi đường dẫn đầu ra để xác định nơi lưu tài liệu Word đã chuyển đổi. Sau đó, nhấp vào nút Start để bắt đầu chuyển đổi.
Đánh dấu vào ô Convert PDF with OCR để bật chức năng OCR và chuyển đổi các file PDF được scan thành tài liệu Word có thể chỉnh sửa.
Bước 7: Kiểm tra lịch sử chuyển đổi
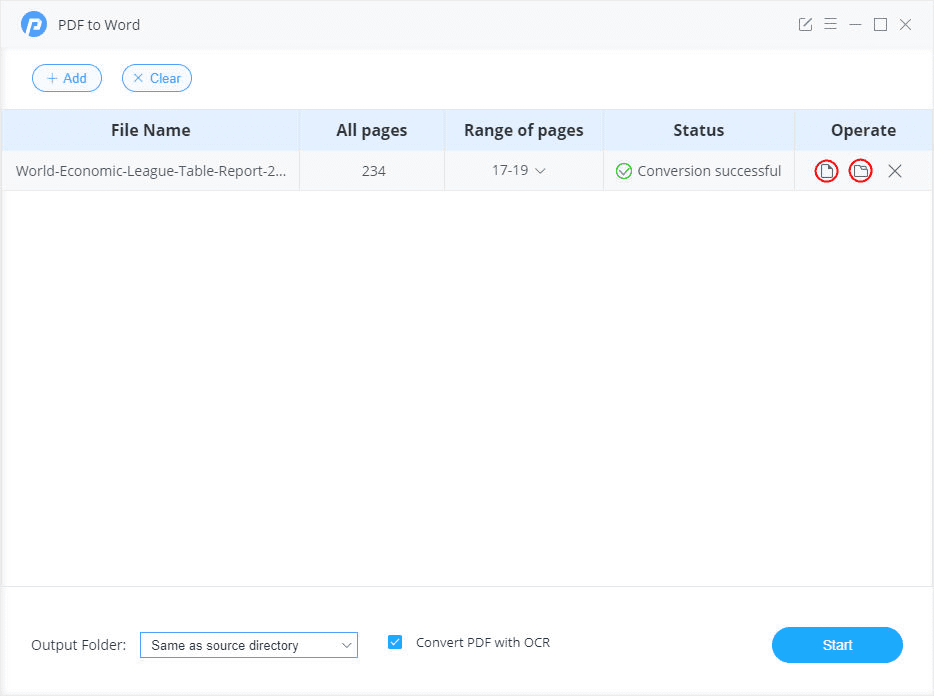
Các file PDF của bạn được chuyển đổi thành tài liệu Word. Bạn có thể mở tài liệu Word trực tiếp bằng cách nhấp vào biểu tượng tài liệu hoặc mở thư mục lưu tài liệu đã chuyển đổi bằng cách nhấp vào biểu tượng thư mục.
Cách 10: Chuyển PDF sang Word bằng WinScan2PDF
Từ một ứng dụng có nhiều chức năng, đến một ứng dụng tối thiểu nhất, quan trọng là một công cụ phải hoàn thành tốt chức năng cơ bản của nó. Chính yếu tố này đã giúp WinScan2PDF được đưa vào danh sách hôm nay.
WinScan2PDF là một ứng dụng đơn giản có chức năng chính là scan tài liệu và sau đó lưu chúng trực tiếp vào ổ cứng của bạn dưới dạng file PDF. Chương trình này không yêu cầu cài đặt và cách thức hoạt động rất đơn giản: Chạy công cụ và nhấn Scan.
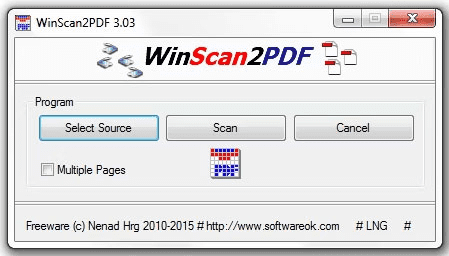
WinScan2PDF là một ứng dụng nhỏ. Với dung lượng chỉ 30KB, đây có thể là phần mềm có dung lượng nhỏ nhất mà bạn sử dụng hiện nay. Bạn có 4 tùy chọn: Select Source, Scan, Multiple Pages và Cancel. Nhờ thiết kế rất trực quan, bạn chỉ cần trỏ nó vào bất kỳ tài liệu nào bạn muốn chuyển đổi, và công cụ sẽ giúp bạn thực hiện công việc.
Mỗi nút kích hoạt một chức năng, tất cả những gì bạn phải làm là chọn thiết bị máy scan, thiết bị này sẽ tự động phát hiện và số hóa tất cả các tài liệu bạn cần một cách dễ dàng, nhanh chóng và thuận tiện.
Với WinScan2PDF, bạn sẽ không cần máy in ảo. Ngoài ra, bạn có thể chọn chức năng Multiple Pages khi tài liệu của bạn dài hơn một trang. Nhờ công cụ này, việc gửi các tài liệu vật lý qua email sẽ không bao giờ là một rắc rối nữa. Chương trình rất nhỏ và dễ sử dụng phù hợp cho cả người mới bắt đầu và người dùng nâng cao, cho mục đích sử dụng cá nhân, văn phòng và thương mại.
Chuyển PDF sang Word bằng WinScan2PDF như sau:
Trước hết, kích thước file chỉ được ở khoảng 30KB và có dạng gói .ZIP. Không có gì để cài đặt vì chương trình dạng portable.
Tất cả những gì bạn cần làm là tải xuống file, giải nén gói và mở WinScan2PDF. Khi đã xong, giao diện người dùng đơn giản của ứng dụng sẽ hiển thị. Các tùy chọn có sẵn ở đây bao gồm Select Source, Scan, Cancel và khả năng quét nhiều trang. Không có gì liên quan đến cài đặt, không có hướng dẫn phức tạp, không có phần trợ giúp.
Để scan tài liệu, nhấp vào Select Source và chọn tài liệu Word bạn muốn chuyển thành file PDF. Nhấp vào Scan và xem điều kỳ diệu xảy ra trước mắt bạn.
Có một ưu điểm lớn là chương trình cho phép người dùng thay đổi chất lượng của file PDF và cũng có tính năng dịch tùy chọn. Hơn nữa, phần mềm không làm ngốn CPU hoặc bộ nhớ, do đó, phần mềm này sẽ hoạt động trên cả những máy tính yếu nhất chạy Windows 98 trở lên.
Nhìn chung, không có gì khác để nói về WinScan2PDF. Nó thực hiện những gì đã cam kết một cách đơn giản, nhanh chóng. Nhiều người dùng ước nó có nhiều tính năng cao cấp hơn, nhưng điều đó có thể làm mất đi sự độc đáo và khiến những người mới làm quen bối rối.
Hiện WinScan2PDF chưa có khả năng phóng to cửa sổ lên, nhưng có thể với một bản cập nhật trong tương lai, các nhà phát triển sẽ biến điều này thành hiện thực.
Cách 11: Chuyển PDF sang Word bằng UniPDF
Tùy chọn cuối cùng trong danh mục ngoại tuyến, UniPDF, một công cụ chuyển đổi tương đối linh hoạt với hỗ trợ nhiều định dạng file, bao gồm Word, Text và HTML.
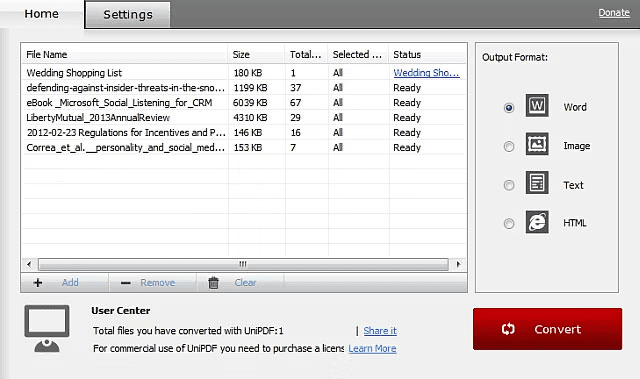
Là một phần mềm chuyển đổi PDF tất cả trong một, UniPDF được thiết kế để giúp bạn chuyển đổi các file PDF không chỉ sang tài liệu word mà còn sang các file hình ảnh, HTML hoặc plain text túy dễ dàng hơn. UniPDF hỗ trợ tạo ra các tài liệu từ chất lượng cao từ những file PDF ở chế độ hàng loạt. Quá trình chuyển đổi chỉ mất vài giây để hoàn thành! Ngừng lãng phí thời gian vào các công cụ chuyển PDF sang Word trực tuyến trong khi bạn có thể làm điều đó một cách dễ dàng và nhanh chóng với tiện ích dành cho máy tính!
Hãy chuyển đổi hàng loạt PDF sang JPEG, PNG, BMP, TIF, GIF, PCX và TGA, cũng như chuyển đổi hàng loạt và cài đặt độ phân giải hình ảnh, và UniPDF trở thành một công cụ chuyển đổi toàn diện, miễn phí, tuyệt vời.
Các tính năng chính của UniPDF bao gồm:
- Hỗ trợ chuyển đổi từ PDF sang Word (*.rtf / *.Doc)
- Hỗ trợ chuyển đổi từ PDF sang hình ảnh (*.jpg / *.png / *.bmp / *.tif / *.gif / *.pcx / *.tga)
- Hỗ trợ chuyển đổi từ PDF sang văn bản (*.txt)
- Hỗ trợ chuyển đổi từ PDF sang HTML (*.html)
- Hỗ trợ chuyển đổi từ các file PDF ở chế độ hàng loạt
- Hỗ trợ chuyển đổi phạm vi trang đã chọn (cho Word và hình ảnh)
- Hỗ trợ cài đặt cho độ phân giải hình ảnh và bit màu (cho hình ảnh)
- Hỗ trợ các ngôn ngữ bao gồm: tiếng Anh, 简体 中文, 繁体 中文, Español, Português, Italiano, Deutsch, Français, 한국어, 日本語
Yêu cầu hệ thống: Chạy trên Microsoft Windows 10, 8, 7, Vista, XP – bao gồm cả phiên bản 32-bit và 64-bit.
Cách chuyển đổi PDF sang tài liệu Word bằng UniPDF trong 3 bước đơn giản:
Bước 1. Thêm hoặc kéo và thả file PDF gốc vào UniPDF.
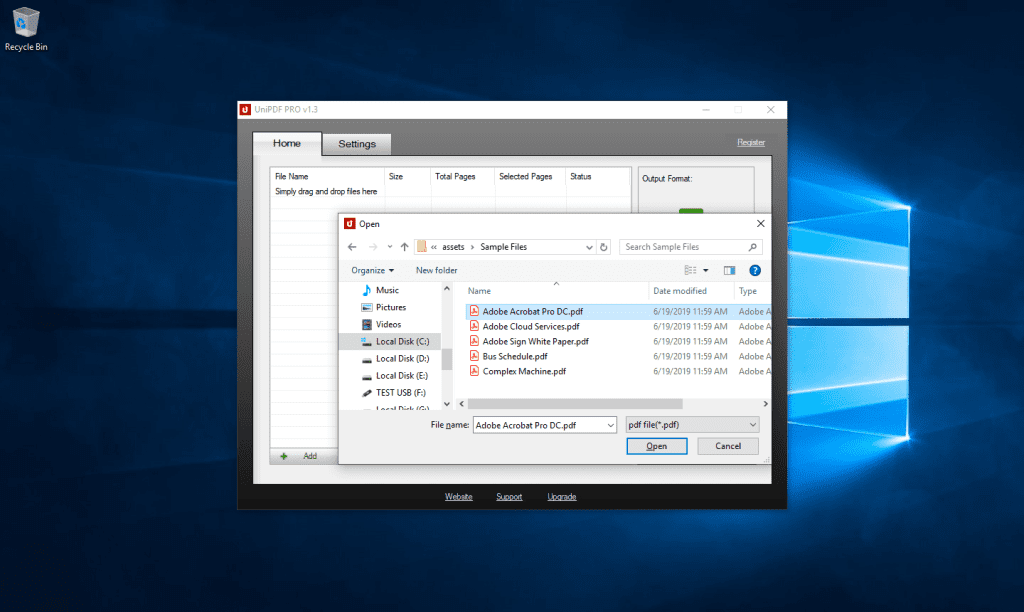
Bạn có thể sử dụng nút Add để thêm nhiều file PDF nguồn vào UniPDF hoặc bạn có thể kéo và thả các file PDF vào UniPDF. Bạn cũng có thể đặt phạm vi trang cho mỗi file PDF mà bạn muốn chuyển đổi thành Word.
Bước 2. Nhấp vào nút Convert để bắt đầu quá trình chuyển đổi PDF sang Word.
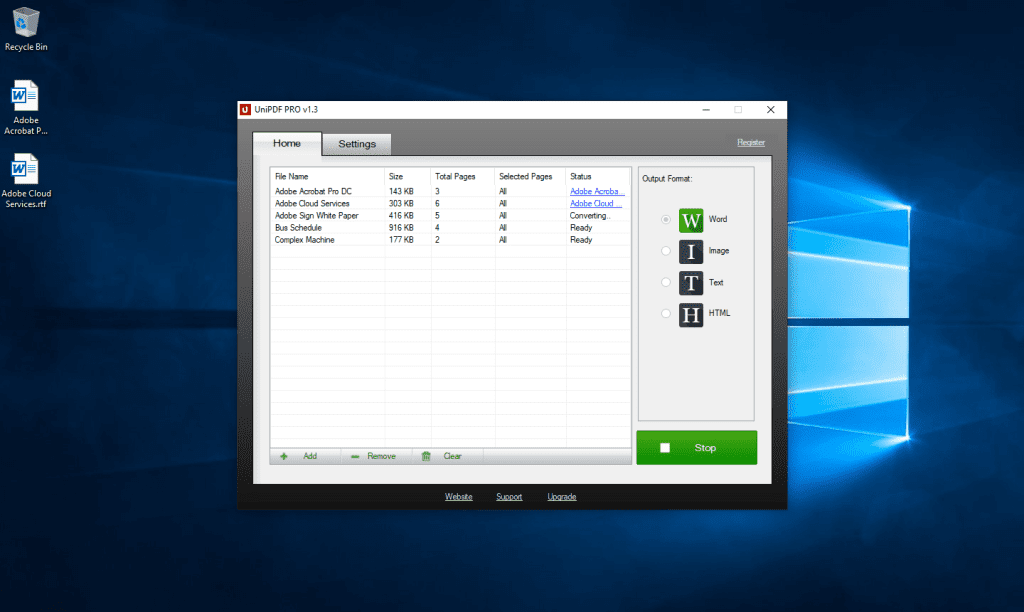
Sau khi thêm các file PDF nguồn, bạn đã sẵn sàng để thực hiện chuyển đổi. Chỉ cần nhấp vào nút Convert, sau đó UniPDF sẽ làm phần còn lại cho bạn. Tùy thuộc vào kích thước của file PDF, thường mất vài giây hoặc vài phút để hoàn thành việc chuyển đổi file PDF thành file Word.
Bước 3. Sau khi hoàn tất quá trình chuyển đổi, bạn có hai tùy chọn: Bạn có thể mở tất cả các tài liệu Word đầu ra để chỉnh sửa ngay lập tức hoặc bạn có thể mở đường dẫn file đầu ra.
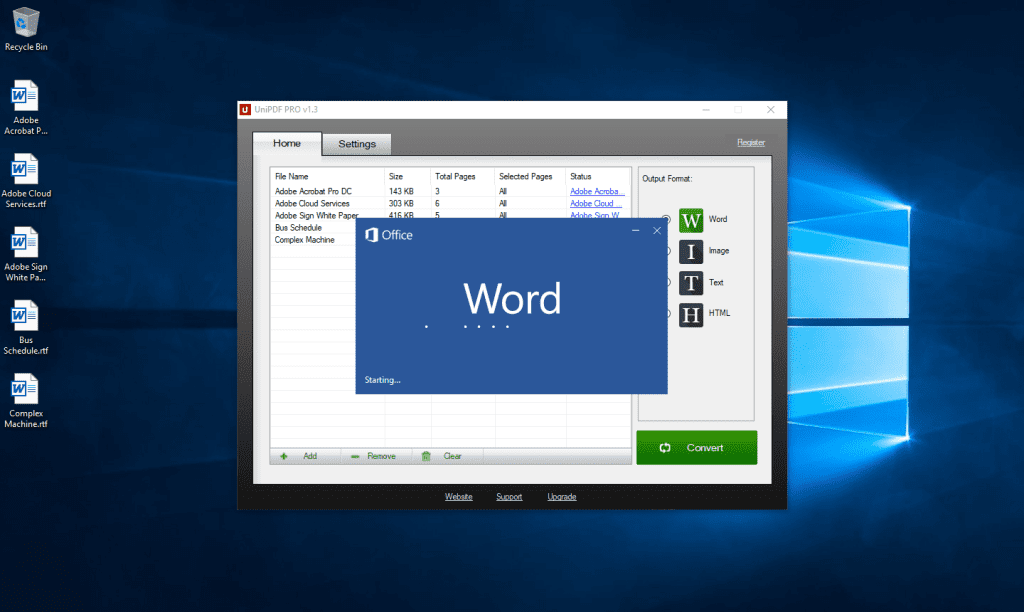
Tùy ý mở và chỉnh sửa file Word đã được chuyển đổi
Bây giờ, bạn có thể mở các file đã chuyển đổi và chỉnh sửa chúng theo ý muốn!
UniPDF được phát triển dựa trên khái niệm chính là tạo lại file Word từ PDF. Nó đi kèm với một loạt các tính năng giúp công việc trở nên hiệu quả và hữu ích hơn.
Cách 12: Chuyển PDF sang Word bằng TinyWow
TinyWow là một công cụ dựa trên trình duyệt có thể chuyển đổi PDF sang Word ngay lập tức. Chỉ cần upload lên file PDF của bạn bằng cách kéo file đó vào công cụ hay chọn file của bạn từ PC hoặc điện thoại di động.
Bạn có thể chọn xem bạn có muốn duy trì định dạng hay không, chỉ trích xuất văn bản từ PDF hoặc trích xuất văn bản từ tài liệu được quét bằng OCR.
Sau khi chuyển đổi, bạn có thể tải xuống file hoặc hiển thị file trong trình duyệt của mình. Sau một giờ, TinyWow sẽ xóa mọi dấu vết của các tài liệu đã upload lên của bạn khỏi cơ sở dữ liệu của nó.
Chuyển PDF sang Word bằng TinyWow như sau:
Bước 1: Truy cập công cụ chuyển đổi PDF sang Word của TinyWow.
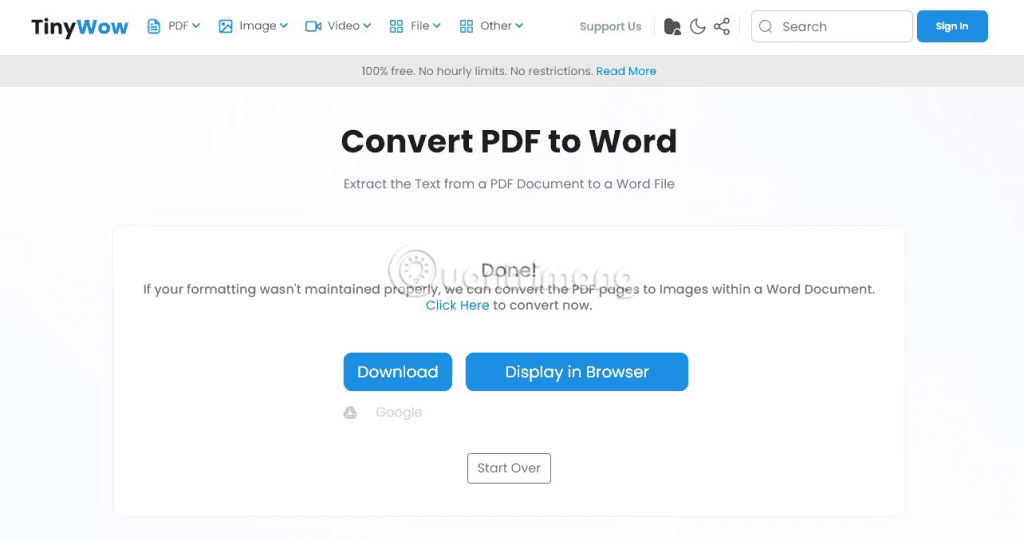
Bước 2: Chọn Upload from PC or mobile để upload file từ điện thoại hoặc máy tính. Bạn cũng có thể kéo và thả file vào vị trí Drag file here.
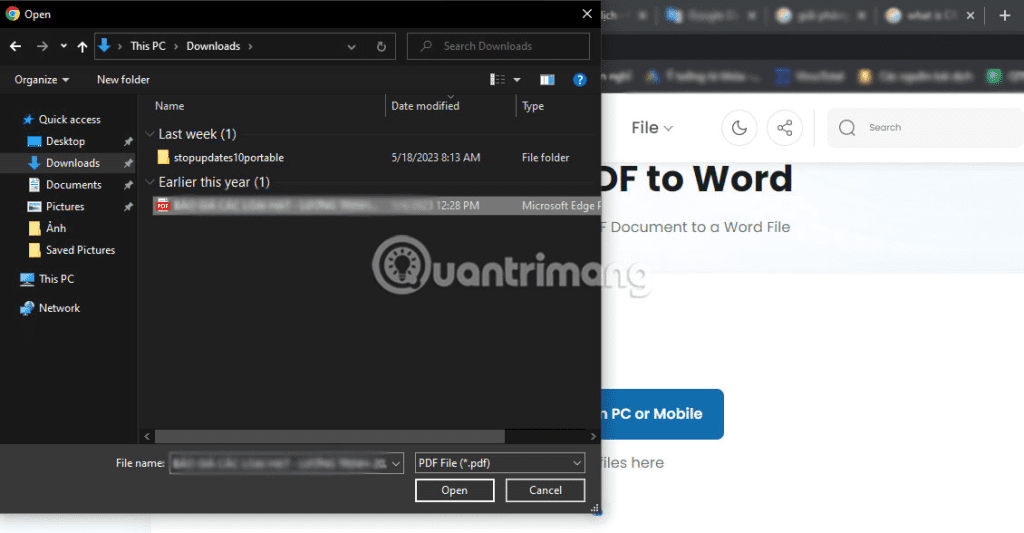
Bước 3: Bạn sẽ thấy các tùy chọn chuyển đổi file. Sau khi chọn được tùy chọn mong muốn, hãy nhấn Confirm để xác nhận hành động.
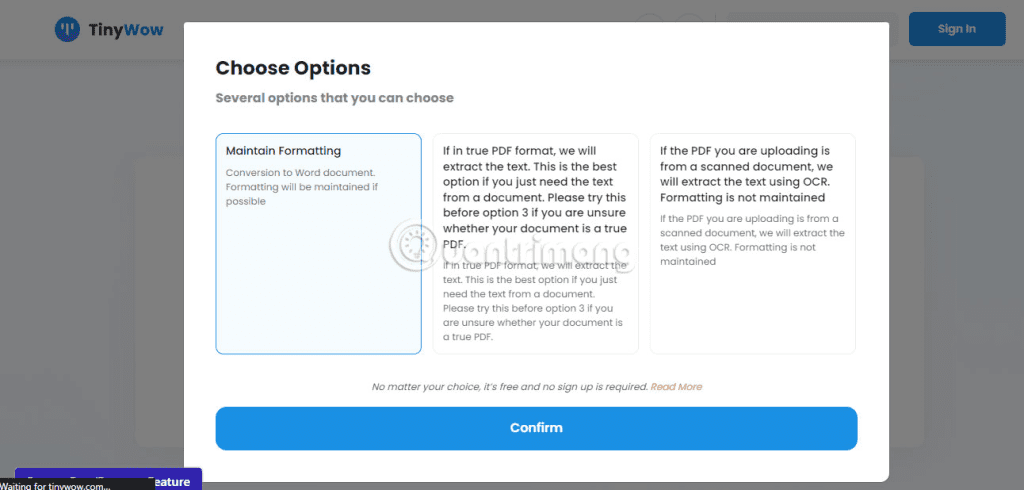
Bước 4: Quá trình chuyển đổi sẽ diễn ra sau ít phút.
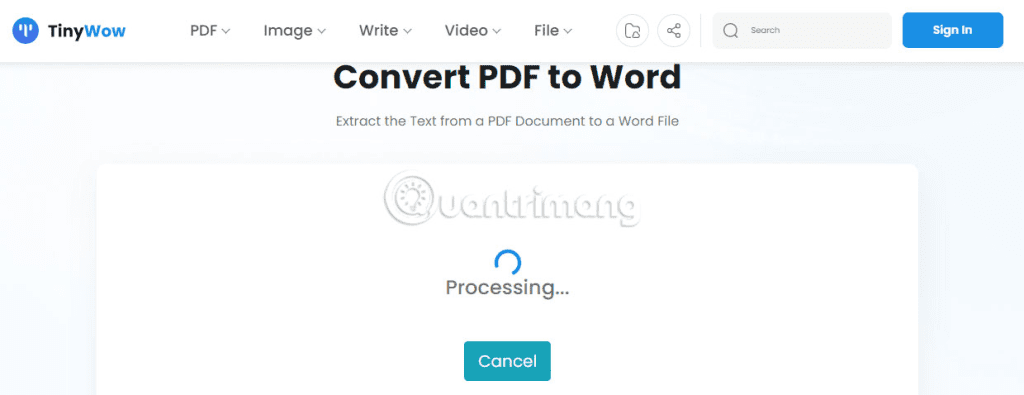
Bước 5: Sau khi quá trình chuyển đổi hoàn tất, bạn có thể download file thành phẩm hoặc xem trong trình duyệt.
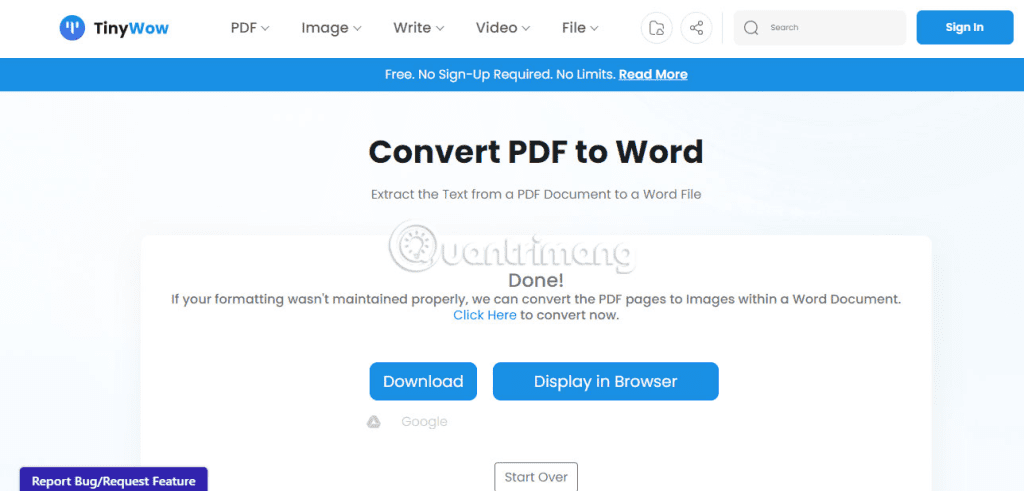
Cách 13: Chuyển PDF sang Word bằng CloudConvert
CloudConvert có thêm tính năng là chuyển đổi hầu hết mọi định dạng file mà bạn sử dụng sang hầu hết mọi định dạng file khác mà bạn muốn.
Chuyển đổi PDF sang Word bằng CloudConvert được thực hiện rất chính xác, các bảng được giữ định dạng tốt và ở đúng vị trí, đồng thời nó xử lý một số tài liệu đặc biệt là hình ảnh và dấu đầu dòng một cách dễ dàng.
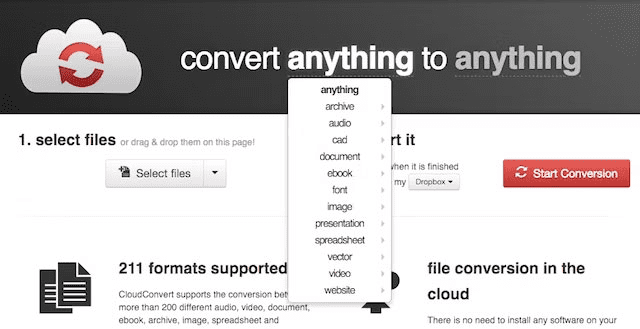
Đây là cách chuyển đổi PDF sang Word bằng CloudConvert:
Bước 1: Truy cập công cụ chuyển đổi PDF sang Word của CloudConvert.