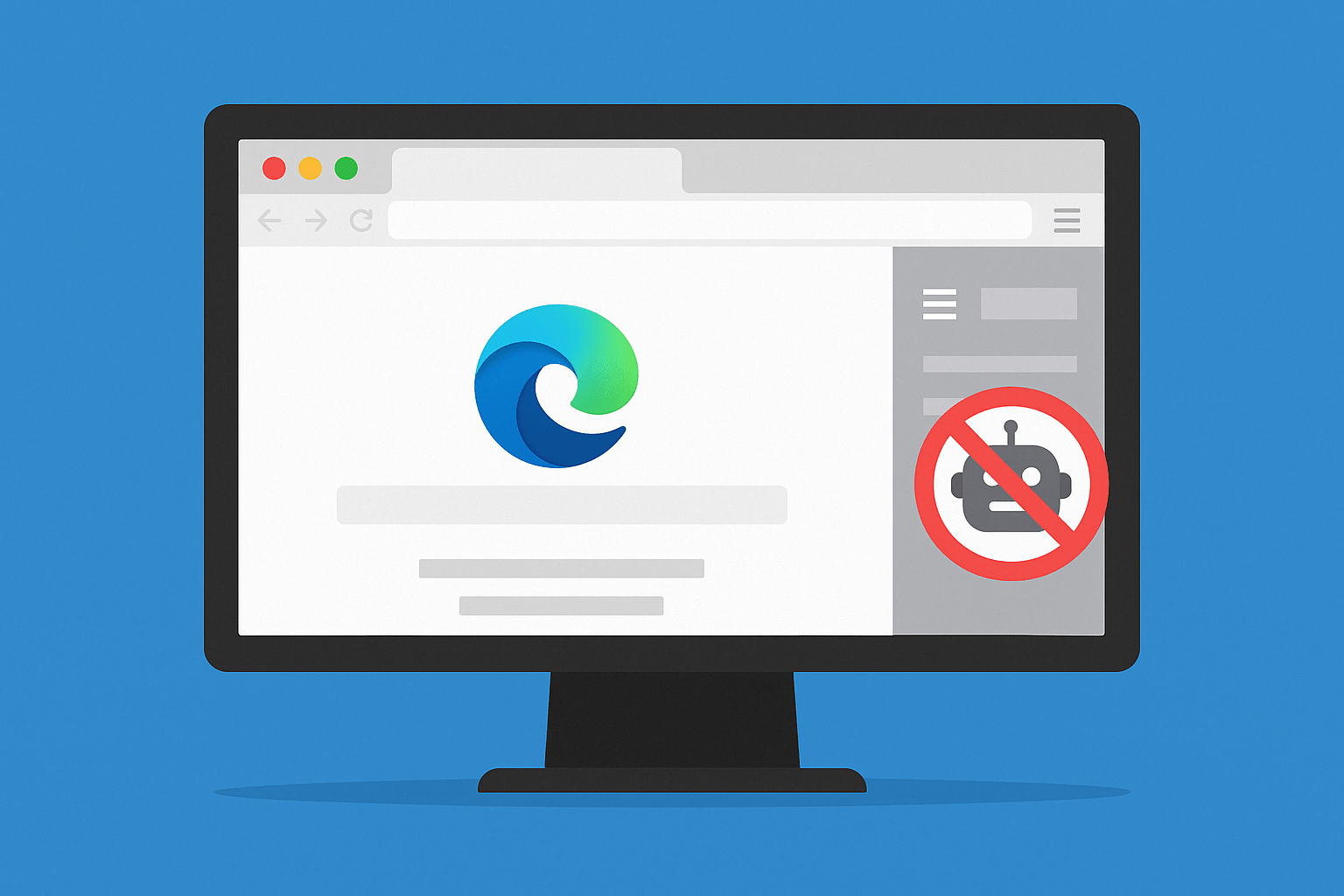Kể từ các phiên bản gần đây, Microsoft Edge đã tích hợp Copilot – trợ lý AI dựa trên công nghệ ChatGPT giúp người dùng tìm kiếm, viết nội dung và hỗ trợ làm việc nhanh chóng. Tuy nhiên, không phải ai cũng cần tính năng này và một số người cảm thấy Copilot làm phiền hoặc chiếm dụng tài nguyên. Bài viết dưới đây sẽ hướng dẫn bạn cách tắt Copilot trong Microsoft Edge chỉ với vài thao tác đơn giản.
🔧 Cách tắt Copilot trong Microsoft Edge từ thanh công cụ
- Mở trình duyệt Microsoft Edge.
- Bấm vào biểu tượng ba chấm (…) ở góc trên cùng bên phải.
- Chọn Settings (Cài đặt).
- Vào mục Sidebar (Thanh bên) ở thanh điều hướng trái.
- Tại phần App and notification settings (Ứng dụng và thông báo) > chọn Copilot.
- Gạt công tắc sang OFF (Tắt) ở mục “Show Copilot”.
✅ Lưu ý: Khi tắt Copilot từ sidebar, biểu tượng AI sẽ biến mất khỏi thanh công cụ bên phải của trình duyệt.
💻 Tắt Copilot bằng Group Policy (áp dụng cho người dùng Windows Pro hoặc quản trị viên)
Nếu bạn muốn tắt hoàn toàn tính năng Copilot trong môi trường doanh nghiệp hoặc nhiều người dùng, bạn có thể sử dụng Group Policy Editor:
- Nhấn
Win + R, gõgpedit.mscvà nhấn Enter. - Điều hướng đến: nginxCopyEdit
Computer Configuration > Administrative Templates > Microsoft Edge - Tìm tùy chọn: “Enable Copilot (formerly Bing Chat) in Microsoft Edge”.
- Nhấn Disable > bấm Apply > OK.
⚠️ Copilot vẫn bật sau khi tắt? Đây là cách xử lý
Một số bản cập nhật Windows hoặc Edge có thể tự động bật lại Copilot. Trong trường hợp đó, bạn nên:
- Kiểm tra lại phần Cài đặt Edge sau mỗi lần cập nhật.
- Dùng Group Policy để đảm bảo tắt vĩnh viễn.
- Hoặc chuyển sang sử dụng phiên bản Edge cũ hơn nếu cần thiết.
📌 Kết luận
Việc tắt Copilot giúp trình duyệt nhẹ hơn và mang lại trải nghiệm tập trung hơn khi duyệt web. Dù Copilot là công cụ hữu ích với nhiều người, việc quản lý và kiểm soát tính năng này theo nhu cầu cá nhân là điều cần thiết.