Máy tính, điện thoại và các thiết bị khác của bạn thường sử dụng máy chủ Hệ thống tên miền (DNS) mà bộ định tuyến được định cấu hình. Thật không may, đây thường là dịch vụ được cung cấp bởi Nhà cung cấp dịch vụ Internet (ISP) của bạn. Những tính năng này thiếu tính riêng tư và cũng có thể chậm hơn một số lựa chọn thay thế.
DNS không riêng tư (không có DoH)
DNS đã được thiết kế gần 40 năm trước và nó đã phát triển rất nhiều kể từ đó. Nó hoàn toàn không được mã hóa. Điều này có nghĩa là nó cung cấp cùng một mức độ bảo vệ chống lại các bên thứ ba tọc mạch như lưu lượng HTTP không được bảo đảm, không có gì nhiều. Ngay cả khi bạn sử dụng HTTPS, bất kỳ bên thứ ba nào ở giữa lưu lượng truy cập của bạn đều có thể thấy các trang web mà bạn kết nối (nhưng không phải là nội dung của chuyến thăm của bạn). Ví dụ: trên mạng Wi-Fi công cộng, nhà điều hành mạng đó có thể theo dõi trang web nào bạn truy cập.
Giải pháp cho vấn đề này là DNS qua HTTPS (DoH). Giao thức mới này chỉ đơn giản là mã hóa nội dung của truy vấn DNS để các bên thứ ba có thể phát hiện ra nó. Các nhà cung cấp DNS lớn, như Cloudflare, OpenDNS và Google Public DNS, đã hỗ trợ nó. Tuy nhiên, Chrome và Firefox cũng đang trong quá trình triển khai.
Ngoài các cải tiến về quyền riêng tư, DoH ngăn chặn mọi sự giả mạo với các truy vấn DNS trong quá trình. Nó chỉ là một giao thức an toàn hơn và mọi người nên sử dụng nó.
Tuy nhiên, ngay cả khi bạn kích hoạt DoH trong trình duyệt của mình, nó sẽ tùy thuộc vào nhà cung cấp DNS để thực hiện. Hầu hết các kết nối mạng gia đình được cấu hình theo mặc định để sử dụng các máy chủ ISP ISP DNS, có thể không hỗ trợ DoH. Nếu bạn đã thay đổi thủ công, thì đây có thể là trường hợp với trình duyệt và hệ điều hành của bạn.
Có một số trường hợp ngoại lệ, mặc dù. Ở Hoa Kỳ, Mozilla Firefox sẽ tự động kích hoạt DNS qua HTTPS và sử dụng các máy chủ DNS của Cloudflare. Các máy chủ DNS của Comcast hỗ trợ DoH và hoạt động với Google Chrome và Microsoft Edge.
Tuy nhiên, nói chung, cách duy nhất để thực sự có DoH là sử dụng dịch vụ DNS khác.
ISP của bạn có thể đăng nhập lịch sử duyệt web của bạn
Nếu bạn quan tâm đến quyền riêng tư trực tuyến, việc sử dụng máy chủ ISP ISP DNS của bạn là một vấn đề lớn. Mọi yêu cầu được gửi có thể được ghi lại và thông báo cho ISP của bạn những trang web bạn duyệt, xuống tên máy chủ và tên miền phụ. Lịch sử duyệt web như thế này là loại dữ liệu có giá trị mà nhiều công ty kiếm được lợi nhuận khổng lồ.
Nhiều ISP, bao gồm cả Comcast, tuyên bố họ không cung cấp dữ liệu khách hàng đăng nhập. Tuy nhiên, Comcast tích cực vận động chống lại DoH. Mặc dù các ISP của Hoa Kỳ tuyên bố họ không thu thập dữ liệu, (và mặc dù nó hợp pháp để làm như vậy), nhưng sẽ rất dễ thực hiện vì họ kiểm soát các máy chủ DNS bạn sử dụng. FTC đã đủ quan tâm để điều tra xem các ISP có làm việc này không. Luật pháp và các quy định ở các quốc gia khác nhau, do đó, tùy thuộc vào việc bạn có tin tưởng ISP của mình hay không.
Điều đáng chú ý là Comcast đã áp dụng DoH, nhưng điều này không bảo vệ quyền riêng tư của bạn khi công ty giám sát các truy vấn DNS của bạn. DoH bảo mật kết nối giữa bạn và nhà cung cấp DNS, nhưng, trong trường hợp này, Comcast là nhà cung cấp DNS và do đó, vẫn có thể thấy các truy vấn.
Tất nhiên, DNS không phải là cách duy nhất các ISP theo dõi bạn. Họ cũng có thể thấy các địa chỉ IP bạn kết nối, bất kể bạn sử dụng máy chủ DNS nào. Họ có thể lượm lặt được nhiều thông tin về thói quen duyệt web của bạn theo cách này. Việc thay đổi máy chủ DNS đã giành được ngăn chặn ISP của bạn theo dõi, nhưng nó sẽ làm cho nó khó hơn một chút.
Sử dụng mạng riêng ảo (VPN) để duyệt hàng ngày là cách thực sự duy nhất để ngăn ISP của bạn nhìn thấy những gì bạn có thể kết nối trực tuyến. Bạn có thể xem hướng dẫn của chúng tôi về VPN để tìm hiểu thêm về chúng.
Máy chủ DNS của bên thứ ba cũng có thể nhanh hơn
Ngoài những lo ngại về quyền riêng tư, các dịch vụ DNS do ISP cung cấp có thể chậm hơn Google hoặc Cloudflare. Đây luôn là trường hợp, vì ISP của bạn thường sẽ gần bạn hơn so với bên thứ ba, nhưng nhiều người có tốc độ nhanh hơn với máy chủ DNS của bên thứ ba. Tuy nhiên, nó thường chỉ là một sự khác biệt của mili giây, điều này có thể không quan trọng với bạn.
Bạn nên sử dụng máy chủ DNS công cộng nào?
Nếu bạn muốn chuyển sang một máy chủ DNS công cộng, bạn có một vài lựa chọn. Phổ biến nhất là DNS công cộng Google, sử dụng địa chỉ 8.8.8.8 và 8.8.4.4.
Nếu bạn tin tưởng Google ít hơn ISP của bạn, bạn cũng có thể sử dụng DNS CloudFlare, ứng dụng này là nhanh nhất và có lập trường bảo mật đầu tiên. Địa chỉ chính của nó là 1.1.1.1, với sự thay thế là 1.0.0.1.
Cuối cùng, bạn cũng có thể sử dụng OpenDNS, từ Cisco. Bạn có thể tìm thấy địa chỉ cho điều đó ở đây.
Cách thay đổi cài đặt DNS của bạn
Cách tốt nhất để thay đổi cài đặt DNS của bạn là ở cấp bộ định tuyến. Nếu bạn thay đổi máy chủ DNS trên bộ định tuyến, thay đổi này sẽ áp dụng cho mọi thiết bị trên mạng gia đình của bạn.
Để bắt đầu, nhập 192.168.1.1 hoặc 10.0.0.1 để đăng nhập vào bộ định tuyến của bạn.

Vị trí chính xác của cài đặt DNS khác nhau tùy thuộc vào bộ định tuyến bạn có. Tuy nhiên, nó phải ở đâu đó trong cài đặt mạng.
Ví dụ: trên bộ định tuyến của Verizon, nó thuộc hệ thống Mạng của tôi> Kết nối mạng> Băng thông rộng> Chỉnh sửa. Khi đó, bạn có thể thay đổi địa chỉ theo cách thủ công và thay thế máy chủ tự động ISP của bạn.
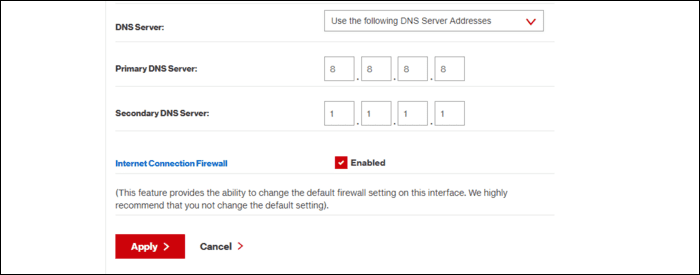
Nếu bạn gặp khó khăn trong việc tìm kiếm nó, chỉ cần thực hiện tìm kiếm Google cho mô hình bộ định tuyến của bạn để tìm ra nơi cài đặt này.
Nếu bạn đang ở trong tình huống không thể thay đổi cài đặt DNS trên bộ định tuyến (như ký túc xá đại học hoặc một địa điểm khác nơi bạn không điều khiển Wi-Fi), bạn vẫn có thể thay đổi cài đặt cho thiết bị cụ thể của mình . Chúng tôi sẽ chỉ cho bạn cách thay đổi các cài đặt này trên máy Mac và Windows (vào đây để tìm hiểu cách thay đổi các cài đặt này trên điện thoại Android hoặc iPhone).
Trên máy Windows, hãy mở Bảng điều khiển và điều khiển, từ menu Bắt đầu, sau đó điều hướng đến Mạng và Trung tâm chia sẻ. Trong thanh bên, nhấp vào Cài đặt bộ chuyển đổi thay đổi.
Bạn sẽ thấy một danh sách các thiết bị mạng của mình trên cả Ethernet và Wi-Fi. Nếu bạn muốn thay đổi cài đặt cho cả hai, bạn sẽ phải lặp lại các hướng dẫn sau cho từng thiết bị.
Bấm chuột phải vào thiết bị đầu tiên mà bạn muốn thay đổi cài đặt DNS, sau đó bấm vào Thuộc tính.
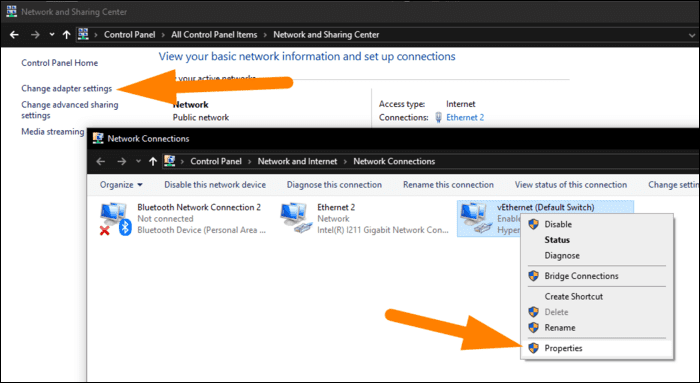
Chọn Giao thức Internet Phiên bản 4 từ danh sách.

Trong hộp thoại xuất hiện, chọn nút radio bên cạnh Sử dụng các Địa chỉ máy chủ DNS sau, gõ loại địa chỉ máy chủ DNS ưa thích của bạn, sau đó nhấp vào Ok.

Trên máy Mac, bạn sẽ tìm thấy tùy chọn này trong “System Preferences” của bạn trong phần “Network”. Nhấp vào, “Wi-Fi”, hoặc “Ethernet”, và sau đó nhấp vào “Advanced” ở cuối menu.
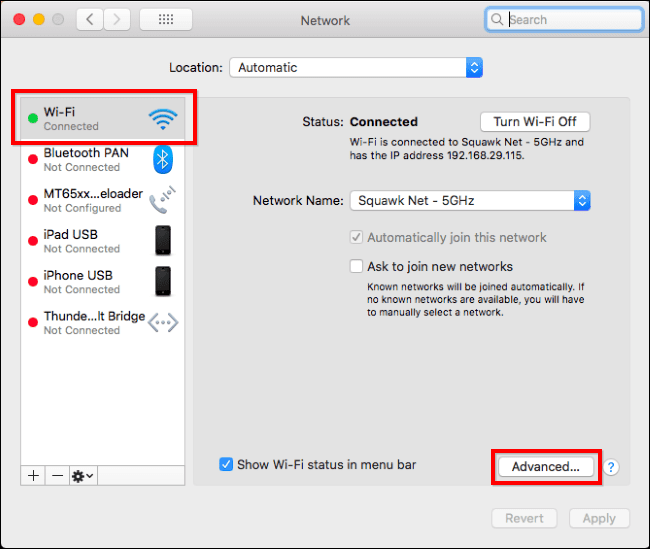
Trong tab “DNS”, bạn có thể sửa đổi cài đặt DNS cho thiết bị của mình. Nhấp vào dấu cộng (+) hoặc dấu trừ (-) ở dưới cùng để thêm hoặc xóa máy chủ.
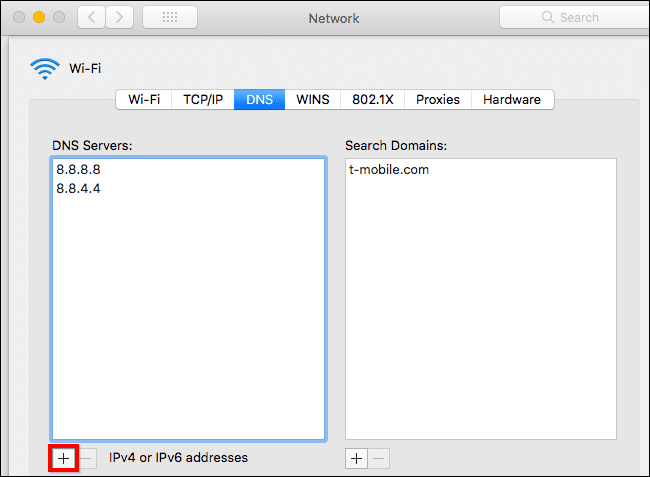
Cách bật DNS qua HTTPS (DoH)
Nếu bạn muốn bật DoH trên trình duyệt của mình, bạn có thể làm như vậy trên Chrome, Firefox và Microsoft Edge.
Trên Chrome, truy cập chrome: // flags / # dns-over-https, sau đó chọn Tải về Enzen được bật từ menu thả xuống. Khởi chạy lại Chrome để các thay đổi có hiệu lực.

Trong Firefox, tùy chọn này hơi bị chôn vùi. Mở menu và vào Tùy chọn> Chung. Cuộn xuống và nhấp vào Cài đặt Cài đặt ở phía dưới. Chọn hộp kiểm bên cạnh tùy chọn Kích hoạt DNS qua HTTPS. Bạn cũng có thể chọn nhà cung cấp DNS theo cách thủ công tại đây nếu bạn thích.
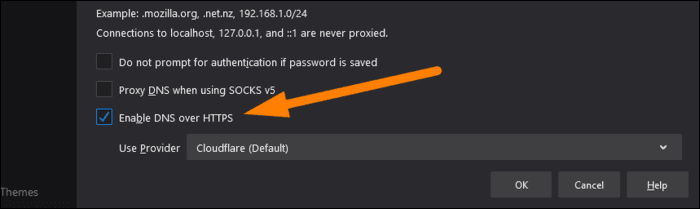
Theo Howtogeek
